Как да върна vlookup стойност в съседна или следваща клетка в Excel?
Как можем да търсим стойност, но да намерим стойността в съседна или следваща клетка? В тази статия ще ви преведем как да направите vlookup на стойност и да върнете стойност в съседна или следваща клетка в Excel.
Vlookup връща стойност в съседна клетка с формула в Excel
Лесно vlookup върната стойност в съседна клетка с Kutools за Excel
Vlookup връща стойност в следващата клетка в Excel
Vlookup връща стойност в съседна клетка в Excel
Например, имате две колони, както е показано на следващата екранна снимка. За да търсите vvlook най-голямото тегло в колона A и да върнете стойността на съседната клетка на колона B, моля, направете следното.

1. Изберете празна клетка (тук избирам клетка C3), въведете формулата по-долу в нея и след това натиснете Въведете ключ.
=VLOOKUP(MAX(A2:A11), A2:B11, 2, FALSE)

Тогава стойността на съседната клетка с най-голямото тегло в колона A се попълва в избраната клетка.
Освен това можете да направите vlookup и да получите стойността на съседната клетка въз основа на препратка към клетка.
Например референтната клетка е C2, която намира стойност 365, за vlookup тази стойност и връща стойността в съседна клетка. Просто трябва да промените горната формула на по-долу и след това да натиснете Въведете ключ. Вижте екранна снимка:
=VLOOKUP(C2, A2:B11, 2, FALSE)
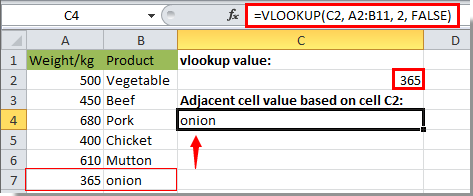
Тази функция Index също работи: =INDEX($B$1:$B$7, SMALL(IF(ISNUMBER(SEARCH($C$2, $A$1:$A$7)), MATCH(ROW($A$1:$A$7), ROW($A $1:$A$7))), РЕД(A1))) + Ctrl + Превключване + Въведете.
Vlookup връща стойност в следващата клетка в Excel
Освен връщане на стойност в съседна клетка, можете да търсите и връщате стойност в следващата клетка на съседната клетка в Excel. Вижте екранна снимка:

1. Изберете празна клетка, въведете формулата по-долу в нея и след това натиснете Въведете ключ.
=INDEX(B2:B7,MATCH(680,A2:A7,0)+1)
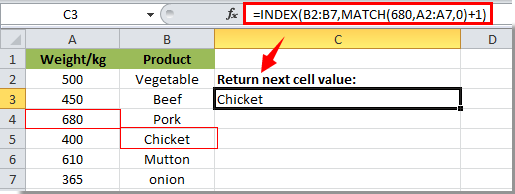
След това можете да видите, че стойността в следващата клетка е попълнена в избраната клетка.
Забележка: 680 във формулата е стойността, която проверявам в този случай, можете да я промените както искате.
Лесно vlookup върната стойност в съседна клетка с Kutools за Excel
С Потърсете стойност в списъка полезност на Kutools за Excel, можете да търсите и връщате стойност в съседна клетка без формули.
Преди да кандидатствате Kutools за Excel, Моля те първо го изтеглете и инсталирайте.
1. Изберете празна клетка за намиране на стойността на съседната клетка. След това щракнете Kutools > Помощник за формула > Помощник за формула.

3. В Помощник за формули диалогов прозорец, моля, конфигурирайте както следва:
- 3.1 В Изберете формула кутия, намерете и изберете Потърсете стойност в списъка;
Съвети: Можете да проверите филтър въведете определена дума в текстовото поле, за да филтрирате бързо формулата. - 3.2 В Таблица_масив кутия, изберете диапазона, който съдържа vlookup стойността и съседната стойност, която ще върнете (в този случай избираме диапазон A2:C10);
- 3.2 В Търсене_стойност кутия, изберете клетката, на базата на която ще върнете стойността (в този случай избираме клетка E2);
- 3.3 В Колона поле, посочете колоната, от която ще върнете съответстващата стойност. Или можете да въведете номера на колоната в текстовото поле директно, както ви е необходимо.
- 3.4 Кликнете върху OK бутон. Вижте екранна снимка:

Тогава ще получите стойността на съседната клетка на клетка A8.

Ако искате да имате безплатен пробен период (30 дни) на тази помощна програма, моля, щракнете, за да го изтеглитеи след това преминете към прилагане на операцията съгласно горните стъпки.
Лесно vlookup върната стойност в съседна клетка с Kutools за Excel
Най-добрите инструменти за продуктивност в офиса
Усъвършенствайте уменията си за Excel с Kutools за Excel и изпитайте ефективност, както никога досега. Kutools за Excel предлага над 300 разширени функции за повишаване на производителността и спестяване на време. Щракнете тук, за да получите функцията, от която се нуждаете най-много...

Раздел Office Внася интерфейс с раздели в Office и прави работата ви много по-лесна
- Разрешете редактиране и четене с раздели в Word, Excel, PowerPoint, Publisher, Access, Visio и Project.
- Отваряйте и създавайте множество документи в нови раздели на един и същ прозорец, а не в нови прозорци.
- Увеличава вашата производителност с 50% и намалява стотици кликвания на мишката за вас всеки ден!
