Как да намеря най-високата стойност и да върна стойността на съседна клетка в Excel?
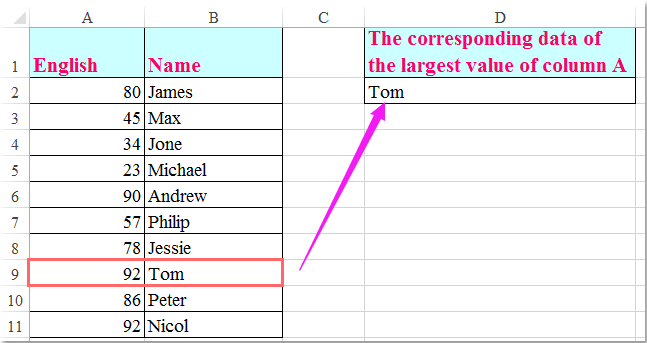
Ако имате диапазон от данни, както е показано на следната екранна снимка, сега искате да намерите най-голямата стойност в колона A и да получите съдържанието на съседната й клетка в колона B. В Excel можете да се справите с този проблем с някои формули.
Намерете най-високата стойност и върнете стойността на съседна клетка с формули
Намерете и изберете най-високата стойност и върнете стойността на съседна клетка с Kutools за Excel
 Намерете най-високата стойност и върнете стойността на съседна клетка с формули
Намерете най-високата стойност и върнете стойността на съседна клетка с формули
Вземете горните данни например, за да получите най-голямата стойност от съответните им данни, можете да използвате следните формули:
Моля, въведете тази формула: =VLOOKUP(МАКС($A$2:$A$11), $A$2:$B$11, 2, FALSE) в празна клетка, от която се нуждаете, и след това натиснете Въведете ключ за връщане на правилния резултат, вижте екранната снимка:
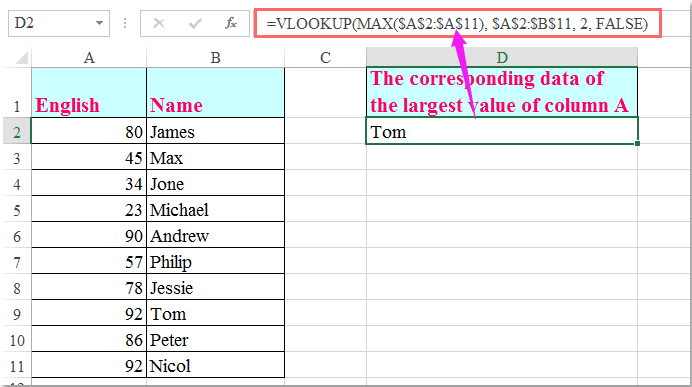
Забележки:
1. В горната формула, A2: A11 е диапазонът от данни, за който искате да знаете най-голямата стойност, и A2: B11 показва диапазона от данни, който сте използвали, числото 2 е номерът на колоната, на която се връща съответстващата ви стойност.
2. Ако има множество най-големи стойности в колона A, тази формула получава само първата съответстваща стойност.
3. С горната стойност можете просто да върнете стойността на клетката от дясната колона, ако трябва да върнете стойността, която в лявата колона, трябва да приложите тази формула: =INDEX(A2:A11,MATCH(MAX(B2:B11),B2:B11,0))( A2: A11 е диапазонът от данни, за който искате да получите относителната стойност, B2: B11 е диапазонът от данни, който съдържа най-голямата стойност), и след това натиснете Въведете ключ. Ще получите следния резултат:

 Намерете и изберете най-високата стойност и върнете стойността на съседна клетка с Kutools за Excel
Намерете и изберете най-високата стойност и върнете стойността на съседна клетка с Kutools за Excel
Горните формули могат да ви помогнат само да върнете първите съответстващи данни, ако има дублиращо се най-голямо число, това няма да помогне. Kutools за Excel's Изберете клетки с максимална и минимална стойност помощната програма може да ви помогне да изберете всички най-големи числа и след това можете лесно да видите съответните данни, които са съседни на най-голямото число.
След инсталиране Kutools за Excel, моля, направете следното:
| Kutools за Excel : с повече от 300 удобни добавки за Excel, безплатни за изпробване без ограничение за 30 дни. |
1. Изберете колоната с числа, която искате да намерите, и изберете най-големите стойности.
2, След това кликнете Kutools > Изберете > Изберете клетки с максимална и минимална стойност, вижте екранна снимка:
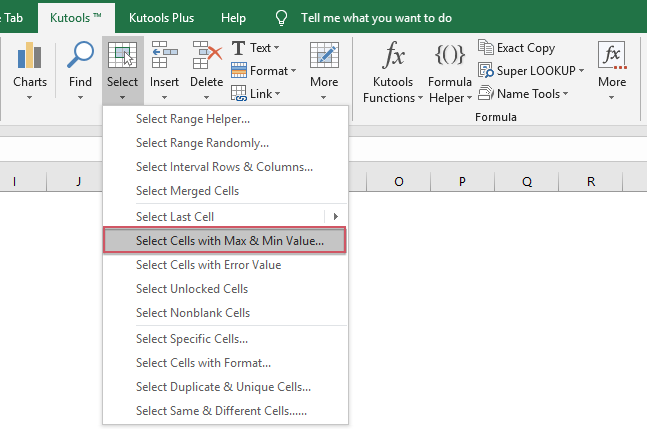
3. В Изберете клетка с максимална и минимална стойност диалогов прозорец, изберете Максимална стойност от Отидете в раздел и изберете Клетка опция в база раздел, след което изберете Всички клетки or Само първата клетка че искате да изберете най-голямата стойност, щракнете OK, най-голямото число в колона A е избрано и след това можете да получите съответните данни, които ги прилягат, вижте екранни снимки:
 |
 |
 |
Щракнете, за да изтеглите Kutools за Excel и безплатна пробна версия сега!
Свързана статия:
Как да намеря най-високата стойност в ред и да върна заглавката на колоната в Excel?
Най-добрите инструменти за продуктивност в офиса
Усъвършенствайте уменията си за Excel с Kutools за Excel и изпитайте ефективност, както никога досега. Kutools за Excel предлага над 300 разширени функции за повишаване на производителността и спестяване на време. Щракнете тук, за да получите функцията, от която се нуждаете най-много...

Раздел Office Внася интерфейс с раздели в Office и прави работата ви много по-лесна
- Разрешете редактиране и четене с раздели в Word, Excel, PowerPoint, Publisher, Access, Visio и Project.
- Отваряйте и създавайте множество документи в нови раздели на един и същ прозорец, а не в нови прозорци.
- Увеличава вашата производителност с 50% и намалява стотици кликвания на мишката за вас всеки ден!
