Как да условно форматирате клетки въз основа на първата буква/знак в Excel?
С функцията за условно форматиране можете да маркирате всички клетки въз основа на първите букви в списък с данни в Excel. Например, можете да маркирате всички клетки, чиито първи букви са A сред данните. Този урок има за цел да ви помогне при условно форматиране на клетки въз основа на първата буква в Excel.
Клетки с условен формат въз основа на първата буква/знак в Excel
Клетки с условен формат въз основа на първата буква/знак в Excel
Например имате списък с данни в диапазон A2:A8, както е показано на екранната снимка по-долу. Ако искате да маркирате всички клетки, чиито първи букви са A в списъка, моля, направете следното.

1. Изберете диапазона A2:A8.
2. След това кликнете Условно форматиране > Ново правило под Начало за създаване на ново правило за условно форматиране. Вижте екранна снимка:

3. В Ново правило за форматиране диалогов прозорец, моля, направете следното стъпка по стъпка.
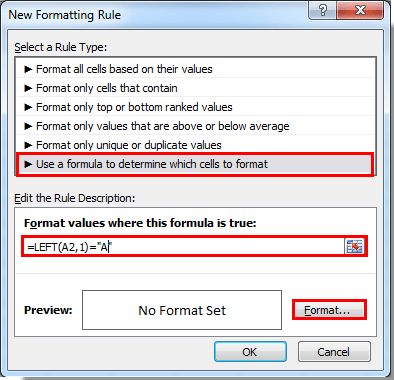
4. След това попада в Форматиране на клетки диалогов прозорец, моля, посочете формата на вашата клетка и щракнете върху OK бутон.
5. Накрая щракнете върху OK когато се върне към диалоговия прозорец Ново правило за форматиране.
След това всички стойности на клетки, които започват с буквата A, се добавят към условното форматиране, което сте посочили. Вижте екранна снимка:

Още по темата:
- Как да форматирате условно клетки, ако съдържат #na в Excel?
- Как да форматирате условно дати, по-малки от/по-големи от днес в Excel?
- Как да форматирате условно или да маркирате първото повторение в Excel?
- Как да форматирам условно отрицателен процент в червено в Excel?
Най-добрите инструменти за продуктивност в офиса
Усъвършенствайте уменията си за Excel с Kutools за Excel и изпитайте ефективност, както никога досега. Kutools за Excel предлага над 300 разширени функции за повишаване на производителността и спестяване на време. Щракнете тук, за да получите функцията, от която се нуждаете най-много...

Раздел Office Внася интерфейс с раздели в Office и прави работата ви много по-лесна
- Разрешете редактиране и четене с раздели в Word, Excel, PowerPoint, Publisher, Access, Visio и Project.
- Отваряйте и създавайте множество документи в нови раздели на един и същ прозорец, а не в нови прозорци.
- Увеличава вашата производителност с 50% и намалява стотици кликвания на мишката за вас всеки ден!
