Как да създадете подредена лентова/колонна диаграма в Excel?
В Excel подредената лентова/колонна диаграма обикновено се използва, когато основните данни включват съвкупност. Сега този урок говори за създаване на подредена лентова/колонна диаграма в Excel.
Създайте подредена лентова/колонна диаграма
Щракнете, за да създадете подредена колона с процентна диаграма чрез удобен инструмент
 Създайте подредена лентова/колонна диаграма
Създайте подредена лентова/колонна диаграма
Тук вземам например подредена лентова диаграма.
1. Изберете данните, включително общите данни, и щракнете Поставете > бар > Подредена лента. Вижте екранна снимка:

2. След това кликнете Дизайн > Превключване на ред / колона. Вижте екранна снимка:

Сега се създава подредена лентова диаграма.

Ако искате да вмъкнете подредена колонна диаграма, също щракнете Поставете > Колона > Подредена колона, след което щракнете върху Дизайн > Превключване на ред / колона. И подредената колонна диаграма е показана като екранна снимка по-долу:

тип: Ако имате нужда, можете да добавите етикетите за съвкупност, като щракнете с десния бутон върху серията Total и изберете Добавяне на етикети с данни от контекстното меню, след което се добавят общите етикети.


 Щракнете, за да създадете подредена колона с процентна диаграма чрез удобен инструмент
Щракнете, за да създадете подредена колона с процентна диаграма чрез удобен инструмент
Ако искате да създадете подредени колони и да покажете серията в проценти в диаграмата, както е показано на екранната снимка по-долу, можете да опитате Подредена диаграма с процент of Kutools за Excel.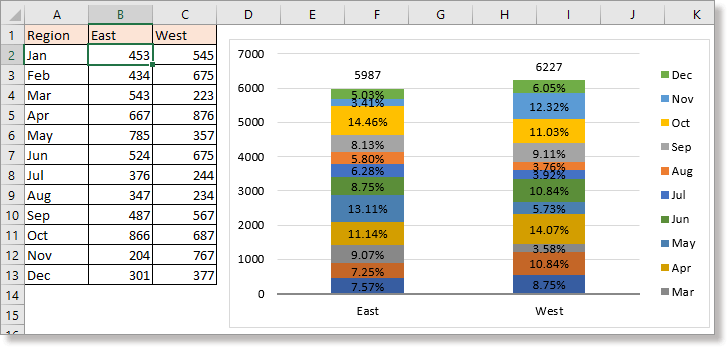
In Kutools за ExcelЕ Графики група, тя предоставя десетки интелигентни и красиви шаблони за диаграми за вас, като всички те се нуждаят само от кликвания, за да бъдат създадени за секунди.
1. Изберете данните, които използвате, щракнете Kutools > Графики > Сравнение на категории > Подредена диаграма с процент.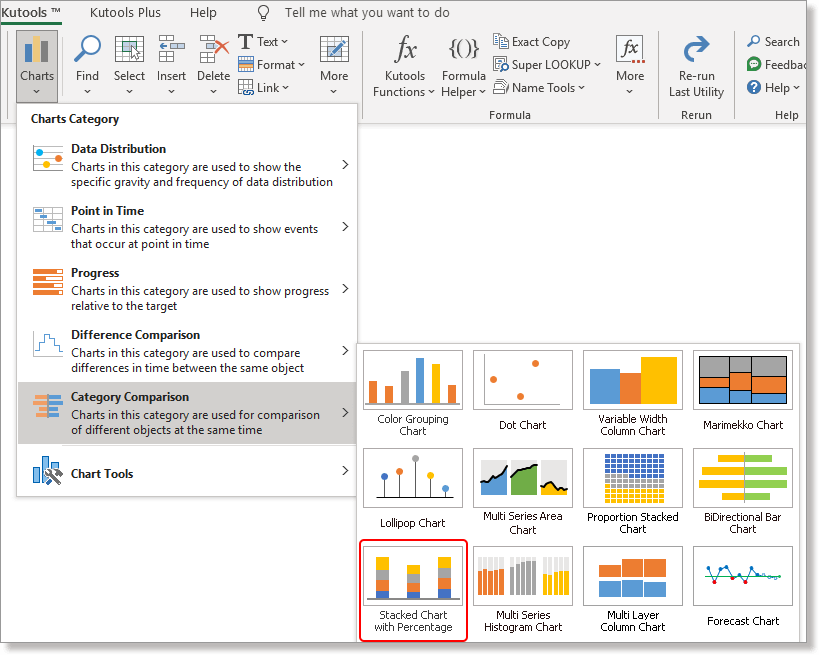
2. В Подредена колонна диаграма с процент диалоговия прозорец, данните са попълнени автоматично в раздела, след като проверите селекциите, ако са правилни, щракнете върху OK, след което се появява диалогов прозорец, за да ви каже скрит лист, създаден за поставяне на данни, щракнете Да за да продължите да създавате диаграма.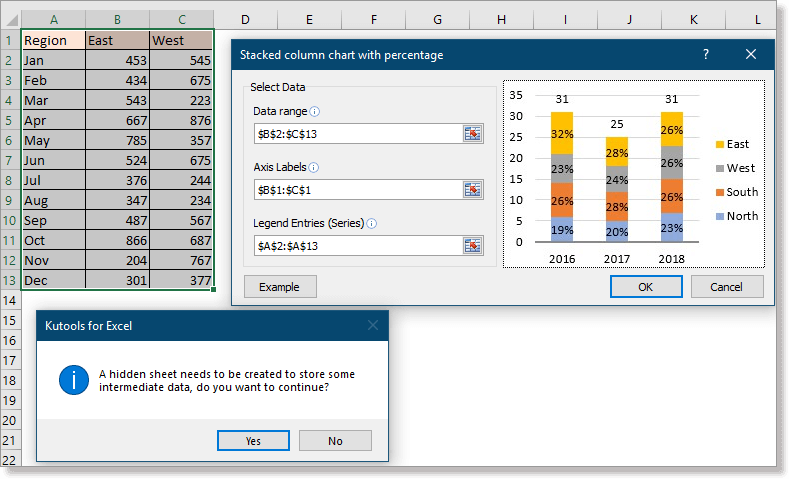
Сега подредената колонна диаграма с процент е създадена.
Бързо и лесно вмъквайте диаграми или текстове, които сте редактирали, в няколко листа
|
| В някои моменти, за да създадете или вмъкнете сложна диаграма, като диаграма на етапи, диаграма на водопад и т.н., са необходими няколко стъпки. Но ако имате прозореца за автоматичен текст на Kutools за Excel, просто трябва да създадете диаграмата веднъж и да я добавите като автоматичен текст, можете да вмъкнете диаграмите във всеки лист, както ви е необходимо по всяко време. Кликнете за 30 дни безплатен пробен период! |
 |
| Kutools за Excel: с повече от 300 удобни добавки за Excel, безплатни за изпробване без ограничение за 30 дни. |
Относителни статии
- Създайте блок-схема в Excel
- Създайте контролна диаграма в Excel
- Създайте диаграма на крайъгълен камък в Excel
- Създайте диаграма с усмихнати лица в Excel
Най-добрите инструменти за продуктивност в офиса
Усъвършенствайте уменията си за Excel с Kutools за Excel и изпитайте ефективност, както никога досега. Kutools за Excel предлага над 300 разширени функции за повишаване на производителността и спестяване на време. Щракнете тук, за да получите функцията, от която се нуждаете най-много...

Раздел Office Внася интерфейс с раздели в Office и прави работата ви много по-лесна
- Разрешете редактиране и четене с раздели в Word, Excel, PowerPoint, Publisher, Access, Visio и Project.
- Отваряйте и създавайте множество документи в нови раздели на един и същ прозорец, а не в нови прозорци.
- Увеличава вашата производителност с 50% и намалява стотици кликвания на мишката за вас всеки ден!
