Как да vlookup стойности отдясно наляво в Excel?
Vlookup е полезна функция в Excel, можем да я използваме за бързо връщане на съответните данни от най-лявата колона в таблицата. Ако обаче искате да потърсите конкретна стойност в която и да е друга колона и да върнете относителната стойност вляво, нормалната функция vlookup няма да работи. Тук мога да ви представя други формули за решаване на този проблем.
Vlookup стойности от дясно на ляво с функция VLOOKUP и IF
Vlookup стойности отдясно наляво с функция INDEX и MATCH
Vlookup стойности отдясно наляво с полезна функция
Vlookup стойности от дясно на ляво с функция VLOOKUP и IF
За да получите съответната лява стойност от десните конкретни данни, може да ви помогне следната функция vlookup.
Да предположим, че имате диапазон от данни, сега знаете възрастта на лицата и искате да получите роднинското им име в лявата колона за име, както е показано на следната екранна снимка:

1. Моля, въведете тази формула в необходимата клетка:
2. След това плъзнете манипулатора за попълване към клетките, към които искате да приложите тази формула, за да получите всички съответстващи имена на конкретната възраст. Вижте екранна снимка:
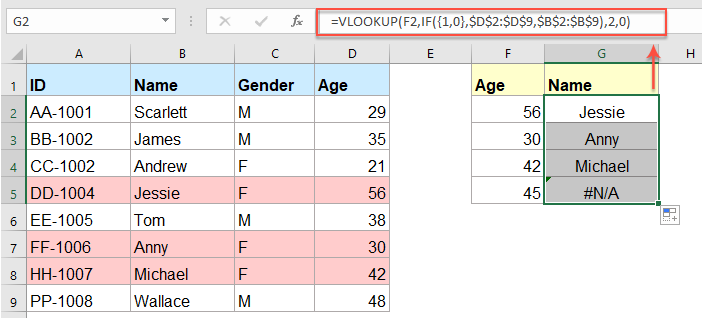
Забележки:
1. В горната формула, F2 е стойността, която искате да върнете нейната относителна информация, D2: D9 е колоната, която търсите и B2: B9 е списъкът, който съдържа стойността, която искате да върнете.
2. Ако конкретната стойност, която търсите, не съществува, ще се покаже стойност #N/A.
Vlookup съвпадащи записи от дясната колона в Excel
Kutools за Excel's ТЪРСЕНЕ отдясно наляво функцията ви помага да търсите и връщате левите съответстващи стойности въз основа на данните от дясната колона в Excel, без да помните никакви болезнени формули. Щракнете, за да изтеглите Kutools за Excel!
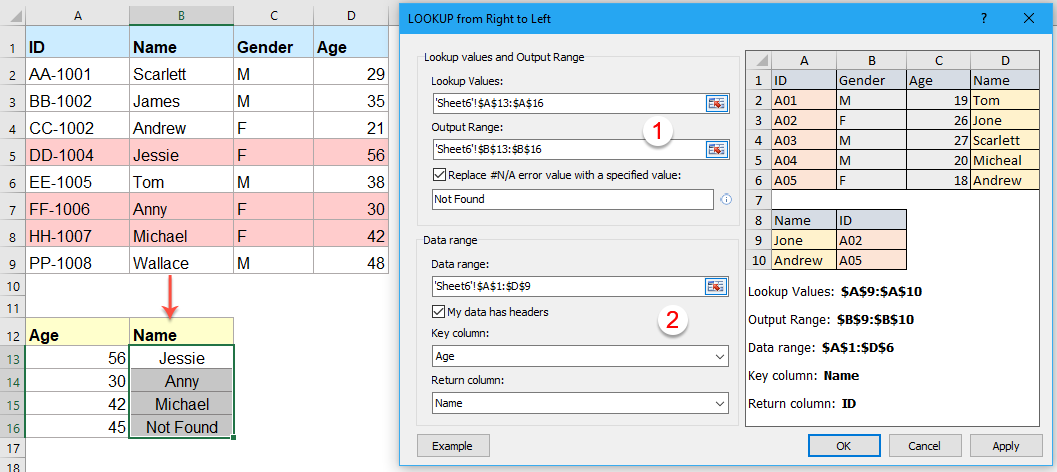
Kutools за Excel: с повече от 300 удобни добавки за Excel, безплатни за изпробване без ограничение за 30 дни. Изтеглете и изпробвайте безплатно сега!
Vlookup стойности отдясно наляво с функция INDEX и MATCH
Освен горната формула, ето друга формула, смесена с ИНДЕКС и функция MATCH, също може да ви направи услуга.
1. Въведете или копирайте формулата по-долу в празна клетка, за да изведете резултата:
2. И след това плъзнете манипулатора за попълване надолу към вашите клетки, които искате да съдържат тази формула.

бележки:
1. В тази формула, F2 е стойността, която искате да върнете нейната относителна информация, B2: B9 е списъкът, който съдържа стойността, която искате да върнете и D2: D9 е колоната, която търсите.
2. Ако конкретната стойност, която търсите, не съществува, ще се покаже стойност #N/A.
Vlookup стойности отдясно наляво с полезна функция
Ако имате Kutools за Excel, Със своята ТЪРСЕНЕ отдясно наляво можете бързо да се справите с тази задача, без да помните никакви формули.
Съвет:За да приложите това ТЪРСЕНЕ отдясно наляво функция, първо трябва да изтеглите Kutools за Excelи след това приложете функцията бързо и лесно.
След инсталиране Kutools за Excel, моля, направете следното:
1. Щракнете Kutools > Супер търсене > ТЪРСЕНЕ отдясно наляво, вижте екранна снимка:
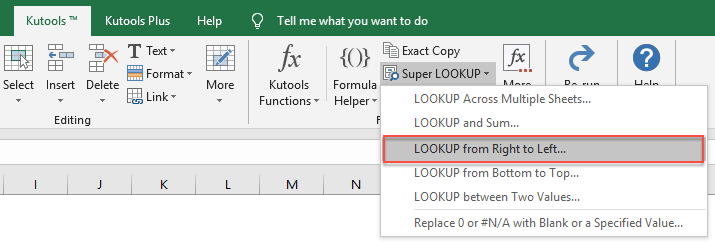
2. В ТЪРСЕНЕ отдясно наляво диалогов прозорец, моля, извършете следните операции:
- Изберете клетките с търсена стойност и изходните клетки от Търсени стойности и изходен диапазон раздел;
- След това посочете съответните елементи от Обхват на данните раздел.
Забележка: Ако искате да замените стойността за грешка #N/A с друга текстова стойност, просто трябва да проверите Заменете стойността за грешка #N/A с определена стойност опция и след това въведете текста, от който се нуждаете.

3, След това кликнете върху OK бутон, съответстващите записи са върнати въз основа на стойностите за търсене от десния списък, вижте екранната снимка:

Щракнете, за да изтеглите Kutools за Excel и безплатна пробна версия сега!
Още относителни статии:
- Vlookup стойности в множество работни листове
- В excel можем лесно да приложим функцията vlookup, за да върнем съответстващите стойности в една таблица на работен лист. Но замисляли ли сте се как да направите vlookup стойност в множество работни листове? Да предположим, че имам следните три работни листа с диапазон от данни и сега искам да получа част от съответните стойности въз основа на критериите от тези три работни листа.
- Използвайте Vlookup точно и приблизително съвпадение в Excel
- В Excel vlookup е една от най-важните функции за търсене на стойност в най-лявата колона на таблицата и връщане на стойността в същия ред от диапазона. Но прилагате ли функцията vlookup успешно в Excel? В тази статия ще говоря за това как да използвате функцията vlookup в Excel.
- Vlookup съвпадаща стойност отдолу нагоре в Excel
- Обикновено функцията Vlookup може да ви помогне да намерите данните отгоре надолу, за да получите първата съответстваща стойност от списъка. Но понякога трябва да направите vlookup отдолу нагоре, за да извлечете последната съответстваща стойност. Имате ли добри идеи за справяне с тази задача в Excel?
- Vlookup и връщане на цял/цял ред от съвпадаща стойност в Excel
- Обикновено можете да търсите и връщате съвпадаща стойност от диапазон от данни, като използвате функцията Vlookup, но някога опитвали ли сте да намерите и върнете целия ред от данни въз основа на конкретни критерии, както е показано на следната екранна снимка.
- Vlookup и свързване на множество съответстващи стойности в Excel
- Както всички знаем, функцията Vlookup в Excel може да ни помогне да търсим стойност и да върнем съответните данни в друга колона, но като цяло тя може да получи само първата относителна стойност, ако има множество съвпадащи данни. В тази статия ще говоря за това как да правя vlookup и да свържа множество съответстващи стойности само в една клетка или вертикален списък.
Най-добрите инструменти за продуктивност в офиса
Усъвършенствайте уменията си за Excel с Kutools за Excel и изпитайте ефективност, както никога досега. Kutools за Excel предлага над 300 разширени функции за повишаване на производителността и спестяване на време. Щракнете тук, за да получите функцията, от която се нуждаете най-много...

Раздел Office Внася интерфейс с раздели в Office и прави работата ви много по-лесна
- Разрешете редактиране и четене с раздели в Word, Excel, PowerPoint, Publisher, Access, Visio и Project.
- Отваряйте и създавайте множество документи в нови раздели на един и същ прозорец, а не в нови прозорци.
- Увеличава вашата производителност с 50% и намалява стотици кликвания на мишката за вас всеки ден!
