Как да добавя вертикална/средна линия към лентова диаграма в Excel?
Когато използвате лентова диаграма, за да покажете данните, в някои случаи може да искате да добавите вертикална линия в лентовата диаграма, за да покажете очевидно средната стойност на данните, както е показано на екранната снимка по-долу. Сега този урок говори за добавяне на вертикална/средна линия към стълбовидна диаграма в Excel.

Добавете вертикална линия към стълбовидна диаграма
 Добавете вертикална линия към стълбовидна диаграма
Добавете вертикална линия към стълбовидна диаграма
Сега първо трябва да вмъкнете стълбовидна диаграма.
1. Изберете вашия диапазон от данни и щракнете Поставете > бар > бар.
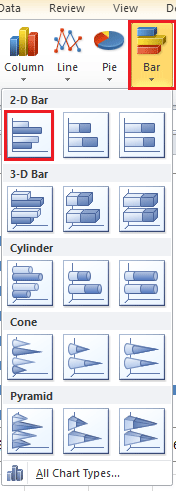 |
 |
2. След това отидете на празна клетка, тук избирам клетка A10, за да напиша Y, и след това отидете на клетката до клетката Y, тук е клетка B10, за да напишете X. вижте екранната снимка:

3. В двете клетки под клетката Y въведете 0 и 1 във всяка клетка. Вижте екранна снимка:
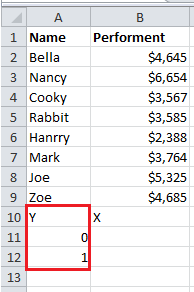
4. Отидете до клетката под X клетка, тук е B11, въведете =СРЕДНО ($B$2:$B$9) ($B$2:$B$9 е диапазонът от данни, който искате да изчислите средната стойност), след което натиснете Въведете и плъзнете манипулатора за попълване до следващата клетка под него. Вижте екранна снимка:

5. След това щракнете с десния бутон върху лентовата диаграма и щракнете Изберете Данни от контекстното меню

6. В Изберете Източник на данни кликнете върху Добави бутон в Записи в легенди (серия) раздел.
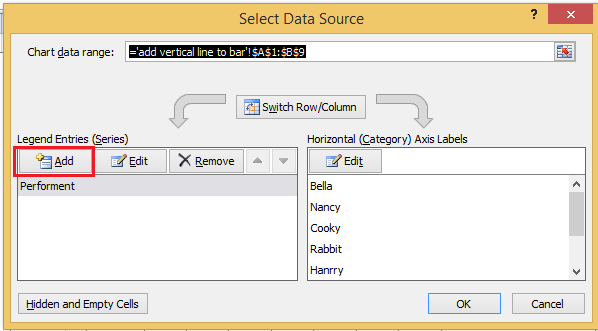
7. В Редактиране на поредицата въведете новото име на серия, от което се нуждаете, и изберете B11:B12 (B11:B12 е диапазонът, който изчислявате средната стойност в стъпка 4).

8. кликване OK > OK за затваряне на диалогови прозорци. След това изберете новата серия, която сте добавили в лентовата диаграма, и щракнете с десния бутон, за да щракнете Промяна на типа диаграма на серията в контекстното меню.

9. В изскочилото Промяна на типа на диаграмата диалогов прозорец, изберете XY (разпръснато) > Скатер с прави линии, и кликнете OK за да излезете от диалоговия прозорец. Вижте екранна снимка:
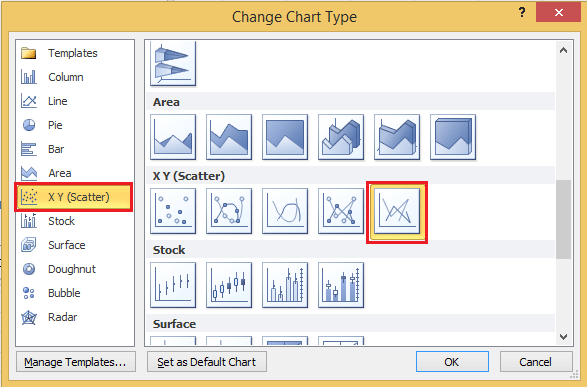
В Excel 2013 изберете Combo вписванията под Всички класации И изберете Скатер с прави линии от падащия списък в Средно аритметично серия и щракнете върху OK за да излезете от диалоговия прозорец.
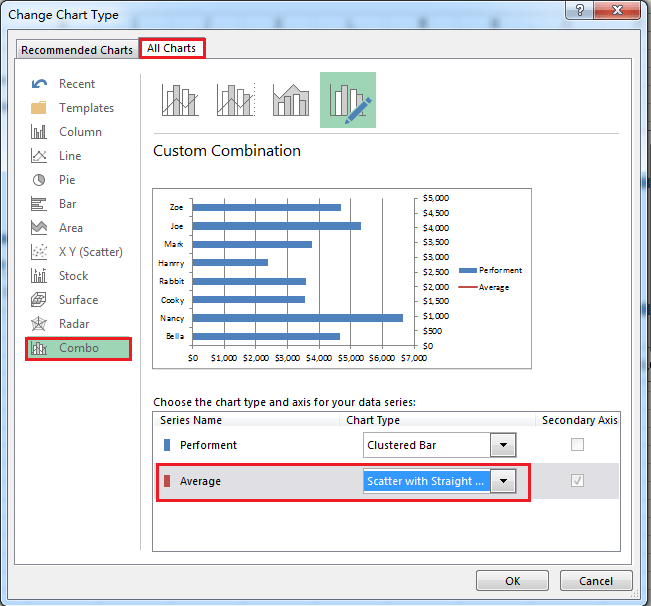
10. Отидете до диаграмата и щракнете с десния бутон, за да щракнете Изберете Данни отново в контекстното меню.
11. В Изберете Данни диалогов прозорец, изберете Средно аритметично серия и щракнете редактирам бутон.

12. В Редактиране на поредицата диалогов прозорец, изберете диапазона на стойностите X и Y стойностите. (Трябва само да добавите диапазонните клетки под клетката Y и клетката X, които сте въвели в стъпка 2, към стойностите на Y и X стойностите.)

13. кликване OK > OK за затваряне на диалоговия прозорец. След това щракнете с десния бутон върху дясната ос Y (вторичната ос) и изберете Форматиране на ос от контекстното меню.
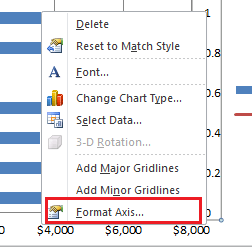
14. В Форматиране на ос диалог, проверка определен опция след Максимален и след това въведете 1 в текстовото поле до определен опция.
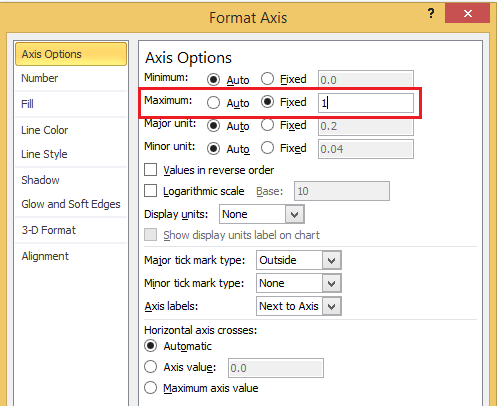
В Excel 2013 просто трябва да въведете директно 1 в Максимален текстово поле в Форматиране на ос панел.
15. Затваряне на диалоговия прозорец. Сега средната вертикална линия е добавена в стълбовидна диаграма.

Можете да форматирате линията, като щракнете с десния бутон върху линията и изберете Форматиране на поредица от данни в контекстното меню, след което можете да промените реда според нуждите си в Форматиране на поредица от данни диалогов прозорец/панел.
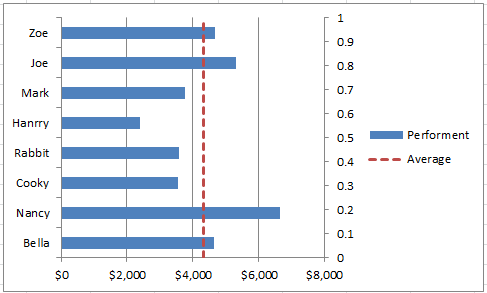
Най-добрите инструменти за продуктивност в офиса
Усъвършенствайте уменията си за Excel с Kutools за Excel и изпитайте ефективност, както никога досега. Kutools за Excel предлага над 300 разширени функции за повишаване на производителността и спестяване на време. Щракнете тук, за да получите функцията, от която се нуждаете най-много...

Раздел Office Внася интерфейс с раздели в Office и прави работата ви много по-лесна
- Разрешете редактиране и четене с раздели в Word, Excel, PowerPoint, Publisher, Access, Visio и Project.
- Отваряйте и създавайте множество документи в нови раздели на един и същ прозорец, а не в нови прозорци.
- Увеличава вашата производителност с 50% и намалява стотици кликвания на мишката за вас всеки ден!

