Как да създадете шаблон на лист и да го приложите в Excel?
Шаблонът за работен лист е много полезен за нашите потребители на Excel, който може да ни помогне да спестим много време, когато трябва да създаваме едно и също форматиране на работен лист отново и отново. След като създадем шаблон на работен лист, можем бързо да го вмъкнем многократно във всяка работна книга. В тази статия ще говоря за това как да създадете и използвате шаблон на лист в Excel.
Създайте шаблон на лист и го приложете в Excel
 Създайте шаблон на лист и го приложете в Excel
Създайте шаблон на лист и го приложете в Excel
Моля, изпълнете следните стъпки, за да създадете шаблон на работен лист:
1. Създайте нов Excel файл и премахнете други работни листове, но оставете само един работен лист.
2. Редактирайте и форматирайте работния лист според вашите нужди. Вижте екранна снимка:
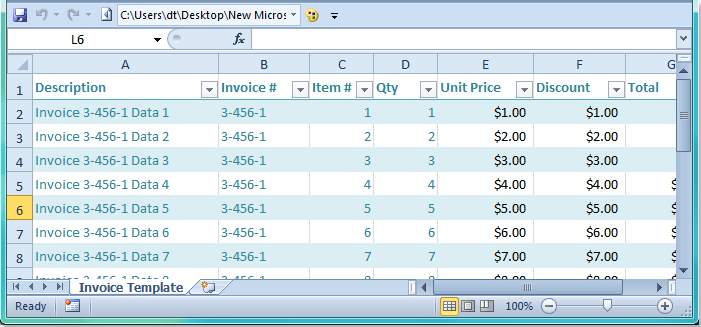
3, След това кликнете досие > Save As в Excel2007/2010 и в Excel 2013 щракнете досие > Save As > паса. И тогава в Запазетеs, въведете име за вашия работен лист с шаблон в Име на файл и след това щракнете върху падащ списък от Запиши като тип поле и изберете Шаблон на Excel опция, вижте екранна снимка:
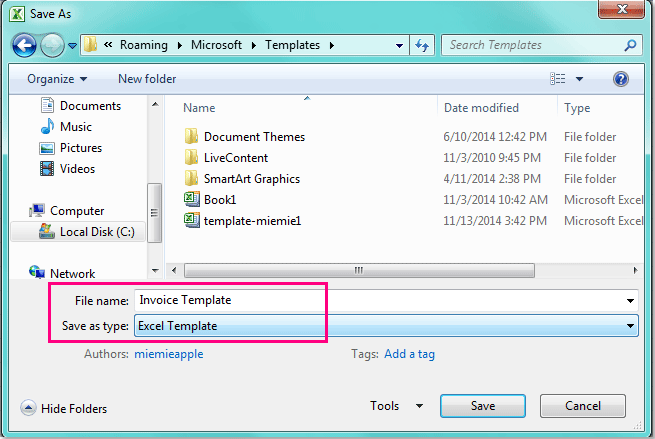
тип: В Save As диалогов прозорец, не е необходимо да променяте пътя на файла, новият файл ще бъде записан в Шаблон папка по подразбиране.
4, И натиснете Save бутон, за да запазите този работен лист с шаблон.
5. След като създадете шаблона на работния лист и сега, отворете Excel файл, щракнете с десния бутон върху раздела на работния лист и изберете Поставете, вижте екранна снимка:
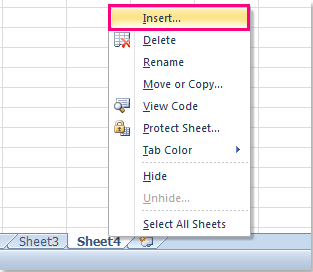
6. И в поп оуt Поставете в диалоговия прозорец изберете шаблона на листа, под който сте създадени общ раздел, вижте екранна снимка:
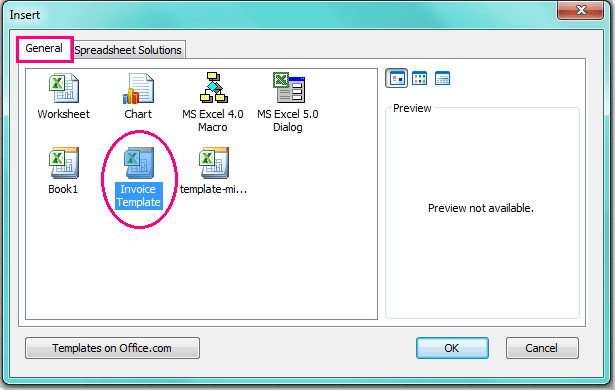
7, Накрая кликнете върху OK и вашият шаблон на работен лист се вмъква бързо в работната книга.
Забележка: Ако искате да премахнете шаблона на работния лист, просто трябва да изберете листа с шаблон в Поставете и щракнете с десния бутон, след което изберете Изтрий, вижте екранна снимка:
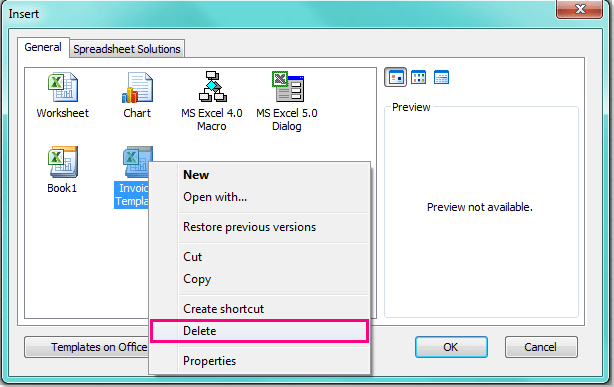
Най-добрите инструменти за продуктивност в офиса
Усъвършенствайте уменията си за Excel с Kutools за Excel и изпитайте ефективност, както никога досега. Kutools за Excel предлага над 300 разширени функции за повишаване на производителността и спестяване на време. Щракнете тук, за да получите функцията, от която се нуждаете най-много...

Раздел Office Внася интерфейс с раздели в Office и прави работата ви много по-лесна
- Разрешете редактиране и четене с раздели в Word, Excel, PowerPoint, Publisher, Access, Visio и Project.
- Отваряйте и създавайте множество документи в нови раздели на един и същ прозорец, а не в нови прозорци.
- Увеличава вашата производителност с 50% и намалява стотици кликвания на мишката за вас всеки ден!

