Как да променяте цветовете по точки за диаграма в Excel?
Ако създадете колонна, лентова или линейна диаграма с една серия, всички точки от данни в серията данни се показват в един и същи цвят. И когато искате да промените цвета на точките от данни, това винаги променя всички цветове. Ако трябва да използвате различни цветове за всяка точка от данни, за да направите диаграмата по-красива и професионална, както са показани следните екранни снимки, имате ли добри идеи за решаването му?
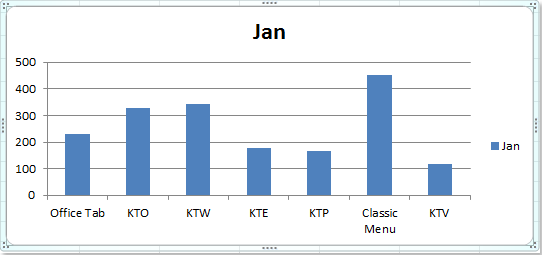 |
 |
 |
Променете цветовете по точка за колонна/лентова/линейна диаграма
 Променете цветовете по точка за колонна/лентова/линейна диаграма
Променете цветовете по точка за колонна/лентова/линейна диаграма
За да оцветите всяка точка от данни с различни цветове, функцията Промяна на цветовете по точка в Excel може да ви помогне, моля, изпълнете следните стъпки:
1. Щракнете върху една колона с данни в диаграмата и щракнете с десния бутон, за да изберете Форматиране на поредица от данни от контекстното меню вижте екранната снимка:

2. В Форматиране на поредица от данни кликнете върху Напълнете в левия панел и след това проверете Варирайте цветовете по точки опция от дясната секция, вижте екранната снимка:

тип:Ако използвате Excel 2013, в Форматиране на поредица от данни панел, щракнете върху Запълване и линия и след това проверете Варирайте цветовете по точки опция под FILL раздел, вижте екранна снимка:

3, И после щракнете върху Близо бутон, за да затворите диалоговия прозорец, ще получите следната колонна диаграма с различни цветове.

4. Ако не харесвате цветовете, можете да ги промените според вашите нужди, моля щракнете Page Layout > Темии изберете една тема, която харесвате.
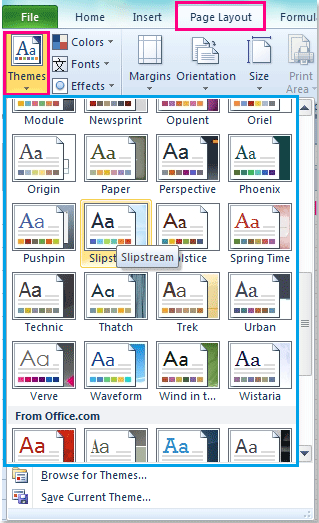
5. И ще получите диаграмата с различни цветове на стълбовете, от които се нуждаете.
Забележка: Тази опция за промяна на цветовете по точка се прилага и към стълбовидна диаграма и линейна диаграма в Excel.
Най-добрите инструменти за продуктивност в офиса
Усъвършенствайте уменията си за Excel с Kutools за Excel и изпитайте ефективност, както никога досега. Kutools за Excel предлага над 300 разширени функции за повишаване на производителността и спестяване на време. Щракнете тук, за да получите функцията, от която се нуждаете най-много...

Раздел Office Внася интерфейс с раздели в Office и прави работата ви много по-лесна
- Разрешете редактиране и четене с раздели в Word, Excel, PowerPoint, Publisher, Access, Visio и Project.
- Отваряйте и създавайте множество документи в нови раздели на един и същ прозорец, а не в нови прозорци.
- Увеличава вашата производителност с 50% и намалява стотици кликвания на мишката за вас всеки ден!

