Как да запазя Excel файл със стойност на клетка?
Когато използвате работна книга, мислили ли сте някога да запазите файла на Excel въз основа на съдържанието на клетка? Например имате „Продажна цена“ в клетка A1 и бихте искали да запазите работната книга като име Продажна цена. Разбира се, можете да въведете името в диалоговия прозорец Запиши като и след това да го запишете. Но това ще бъде неефективен метод в количеството ви работа. Днес ще говоря за бърз трик за разрешаването му.
Запазете Excel файл с конкретна стойност на клетка, като използвате VBA код
 Запазете Excel файл с конкретна стойност на клетка, като използвате VBA код
Запазете Excel файл с конкретна стойност на клетка, като използвате VBA код
Следният VBA код може да ви помогне да запазите работната си книга с определена стойност на клетка, моля, направете следното:
1. Задръжте натиснат ALT + F11 за да отворите Прозорец на Microsoft Visual Basic за приложения.
2. Щракнете Поставете > Модулии поставете следния код в Прозорец на модула.
VBA код: Запазете Excel файл с конкретна стойност на клетка
Private Sub filename_cellvalue()
'Update 20141112
Dim Path As String
Dim filename As String
Path = "C:\Users\dt\Desktop\my information\"
filename = Range("A1")
ActiveWorkbook.SaveAs filename:=Path & filename & ".xls", FileFormat:=xlNormal
End Sub
3. И след това натиснете F5 за изпълнение на кода и работната ви книга е наименувана като съдържанието на клетка A1. Вижте екранна снимка:
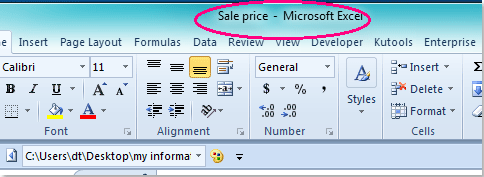
Забележки:
1. Можете да посочите произволна стойност на клетка като име на файл, като просто промените A1 към друга препратка към клетка в горния код.
2. Вашата активна работна книга ще бъде запазена в папката на C:\Users\dt\Desktop\my information\ (последната наклонена черта трябва да остане, когато поставите местоположението си вместо нея) местоположение, можете да промените пътя към вашите нужди.
Още по темата:
Как да запазя файл с дата и час в Excel?
Как да покажа пътя на файла в заглавната лента или лентата с инструменти в Excel?
Най-добрите инструменти за продуктивност в офиса
Усъвършенствайте уменията си за Excel с Kutools за Excel и изпитайте ефективност, както никога досега. Kutools за Excel предлага над 300 разширени функции за повишаване на производителността и спестяване на време. Щракнете тук, за да получите функцията, от която се нуждаете най-много...

Раздел Office Внася интерфейс с раздели в Office и прави работата ви много по-лесна
- Разрешете редактиране и четене с раздели в Word, Excel, PowerPoint, Publisher, Access, Visio и Project.
- Отваряйте и създавайте множество документи в нови раздели на един и същ прозорец, а не в нови прозорци.
- Увеличава вашата производителност с 50% и намалява стотици кликвания на мишката за вас всеки ден!

