Как да копирате и поставите без граници в Excel?
Когато копираме диапазон от данни и го поставим в друг диапазон, цялото форматиране, включително границите, също ще бъде поставено. Но понякога просто искаме да копираме форматирането на данните без границите. Имате ли идеи за решаване на тази задача?
Копирайте и поставете без рамка в Excel
 Копирайте и поставете без рамка в Excel
Копирайте и поставете без рамка в Excel
Всъщност Excel предоставя функция за нашите потребители да поставят цялото форматиране на клетки с изключение на границите. Моля, направете следното:
1. Копирайте вашите данни, от които се нуждаете, и изберете една клетка, в която искате да поставите данните.
2. Щракнете с десния бутон върху избраната клетка и изберете Специално поставяне > Специално поставяне, вижте екранна снимка:

3. В Специално поставяне диалогов прозорец, проверете Всички с изключение на границите опция, вижте екранна снимка:
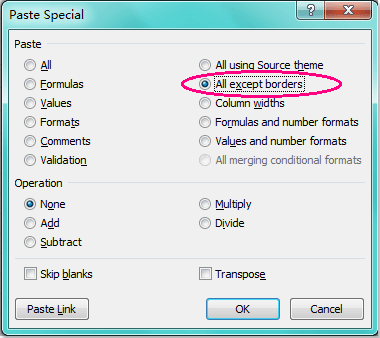
4, След това кликнете OK за да затворите диалоговия прозорец и избраният от вас диапазон от данни е поставен с цялото форматиране, но с изключение на границите. Вижте екранна снимка:

Свързана статия:
Как да копирате и поставите пропускане на празни клетки в Excel?
Най-добрите инструменти за продуктивност в офиса
Усъвършенствайте уменията си за Excel с Kutools за Excel и изпитайте ефективност, както никога досега. Kutools за Excel предлага над 300 разширени функции за повишаване на производителността и спестяване на време. Щракнете тук, за да получите функцията, от която се нуждаете най-много...

Раздел Office Внася интерфейс с раздели в Office и прави работата ви много по-лесна
- Разрешете редактиране и четене с раздели в Word, Excel, PowerPoint, Publisher, Access, Visio и Project.
- Отваряйте и създавайте множество документи в нови раздели на един и същ прозорец, а не в нови прозорци.
- Увеличава вашата производителност с 50% и намалява стотици кликвания на мишката за вас всеки ден!

