Как да запазите форматирането след обновяване на обобщената таблица?
Понякога можете да премахнете отметката на Запазване на форматирането на клетката при актуализация елемент в опциите на обобщената таблица случайно. И в този случай форматирането ще бъде премахнато след опресняване, ако обобщената ви таблица съдържа форматиране на клетки. Това е много досадно, че обобщената таблица не може да запази форматирането. Днес ще говоря за един лесен трик за справяне с тази задача.
Запазване на форматирането след опресняване на обобщената таблица
 Запазване на форматирането след опресняване на обобщената таблица
Запазване на форматирането след опресняване на обобщената таблица
За да запазите форматирането на клетките, когато опреснявате обобщената си таблица, моля, изпълнете следните стъпки:
1. Изберете която и да е клетка във вашата обобщена таблица и щракнете с десния бутон.
2, След това изберете Опции за обобщена таблица от контекстното меню вижте екранната снимка:

3. В Опции за обобщена таблица кликнете върху Оформление и формат , след което проверете Запазване на форматирането на клетката при актуализация елемент под формат раздел, вижте екранна снимка:
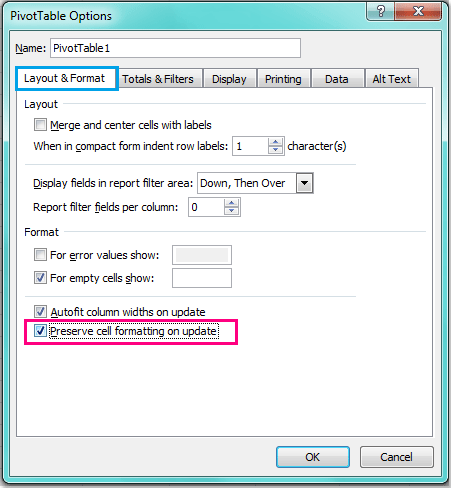
4, И после щракнете върху OK за да затворите този диалогов прозорец и сега, когато форматирате обобщената си таблица и я опресните, форматирането вече няма да изчезне.
Още по темата:
Как да заключите ширината на колоната в осевата таблица?
Как да обновя обобщената таблица на файл, отворен в Excel?
Как да обновя обобщената таблица, когато данните се променят в Excel?
Най-добрите инструменти за продуктивност в офиса
Усъвършенствайте уменията си за Excel с Kutools за Excel и изпитайте ефективност, както никога досега. Kutools за Excel предлага над 300 разширени функции за повишаване на производителността и спестяване на време. Щракнете тук, за да получите функцията, от която се нуждаете най-много...

Раздел Office Внася интерфейс с раздели в Office и прави работата ви много по-лесна
- Разрешете редактиране и четене с раздели в Word, Excel, PowerPoint, Publisher, Access, Visio и Project.
- Отваряйте и създавайте множество документи в нови раздели на един и същ прозорец, а не в нови прозорци.
- Увеличава вашата производителност с 50% и намалява стотици кликвания на мишката за вас всеки ден!

