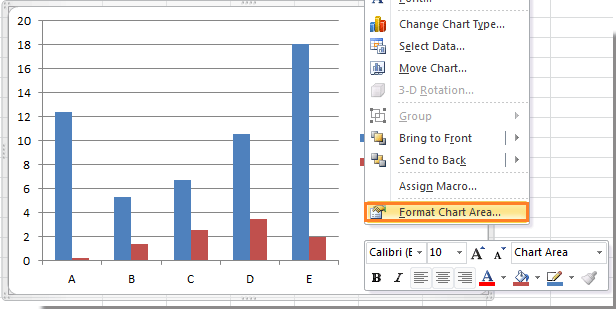Как да премахнете рамката на диаграмата в Excel?
Автор: Слънце
Последна промяна: 2014-09-19
По подразбиране, докато вмъквате диаграма, тя е с границата на диаграмата. В някои случаи може да искате да премахнете границата на диаграмата за красота или други цели. Сега ще ви кажа как да премахнете границата на диаграмата в Excel.
Премахване на рамката на диаграмата
Премахване на рамката на диаграмата Просто трябва да следвате стъпките по-долу, за да премахнете границата на диаграмата.
1. Щракнете с десния бутон върху областта на диаграмата и изберете Форматиране на областта на диаграмата от контекстното меню. Вижте екранна снимка:
2. В Форматиране на областта на диаграмата кликнете върху Цвят на границата в левия панел и след това проверете Няма линия опция в десния раздел. Вижте екранна снимка:
3. Затворете диалоговия прозорец, след което можете да видите, че границата на диаграмата е премахната.
Относителни статии: Най-добрите инструменти за продуктивност в офиса
🤖 Kutools AI помощник Интелигентно изпълнение | Генериране на код | Създаване на персонализирани формули | Анализирайте данни и генерирайте диаграми | Извикване на функциите на Kutools ...
Популярни функции : Намерете, маркирайте или идентифицирайте дубликати | Изтриване на празни редове | Комбинирайте колони или клетки без загуба на данни | Кръг без формула ...
Супер търсене : VLookup с множество критерии | VLookup с множество стойности | VLookup в няколко листа | Размито търсене ....
Разширен падащ списък : Бързо създаване на падащ списък | Зависим падащ списък | Падащ списък с множество избори ....
Мениджър на колони : Добавете конкретен брой колони | Преместване на колони | Превключване на състоянието на видимост на скритите колони | Сравнете диапазони и колони ...
Препоръчани функции : Мрежов фокус | Изглед на дизайна | Голям формула бар | Мениджър на работни книги и листове | Библиотека с ресурси (Автоматичен текст) | Избор на дата | Комбинирайте работни листове | Шифроване/декриптиране на клетки | Изпращайте имейли по списък | Супер филтър | Специален филтър (филтър получер/курсив/зачертано...) ...
Топ 15 комплекта инструменти : 12 Текст Инструменти добавяне на текст , Премахване на символи , ...) | 50 + Графика Видове диаграма на Гант , ...) | 40+ Практичен формули Изчислете възрастта въз основа на рождения ден , ...) | 19 вмъкване Инструменти Въведете QR код , Вмъкване на картина от пътя , ...) | 12 Конверсия Инструменти Числа към думи , Валутен обмен , ...) | 7 Обединяване и разделяне Инструменти Разширено комбиниране на редове , Разделени клетки , ...) | ... и още
Усъвършенствайте уменията си за Excel с Kutools за Excel и изпитайте ефективност, както никога досега. Kutools за Excel предлага над 300 разширени функции за повишаване на производителността и спестяване на време. Щракнете тук, за да получите функцията, от която се нуждаете най-много...
Раздел Office Внася интерфейс с раздели в Office и прави работата ви много по-лесна
Разрешете редактиране и четене с раздели в Word, Excel, PowerPoint , Publisher, Access, Visio и Project.Отваряйте и създавайте множество документи в нови раздели на един и същ прозорец, а не в нови прозорци.
Увеличава вашата производителност с 50% и намалява стотици кликвания на мишката за вас всеки ден!
Comments (1 )
No ratings yet. Be the first to rate!
 Премахване на рамката на диаграмата
Премахване на рамката на диаграмата