Как да сортирате с персонализиран списък в осевата таблица?
Както всички знаем, Excel поддържа функция за сортиране на данни по персонализиран списък, както ви е необходимо. И тази функция се прилага и към обобщена таблица, когато искате да сортирате данните с персонализиран списък. Тук ще ви представя как да сортирате данни по персонализиран списък в обобщена таблица?
Сортирайте данните с персонализиран ред на списъка в обобщена таблица
 Сортирайте данните с персонализиран ред на списъка в обобщена таблица
Сортирайте данните с персонализиран ред на списъка в обобщена таблица
Погледнете следната обобщена таблица, сега искам да сортирам регионите в този ред: Изток, Запад, Юг и след това Север, както е показано на екранната снимка по-долу. В осевата таблица можем лесно да сортираме тези региони по азбучен ред във възходящ или низходящ ред. И тук мога да ви покажа как да сортирате тези региони по персонализирани списъци, които харесвате.
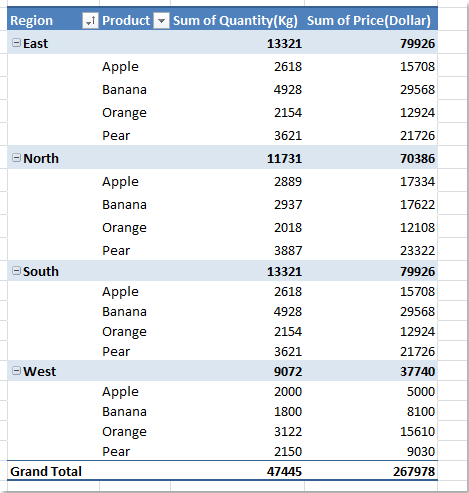
1. Първо, трябва да създадете персонализиран списък, като щракнете досие > Настроики, В Опции на Excel кликнете върху Подробно от левия панел и след това превъртете надолу, за да щракнете Редактиране на персонализирани списъци бутон под общ раздел, вижте екранна снимка:

тип: Ако използвате Excel 2007, моля щракнете Офис бутон > Опции на Excel, А след това върху Популярен в левия прозорец и щракнете Редактиране на персонализирани списъци бутон под Топ опции за работа с Excel раздел, вижте екранна снимка:
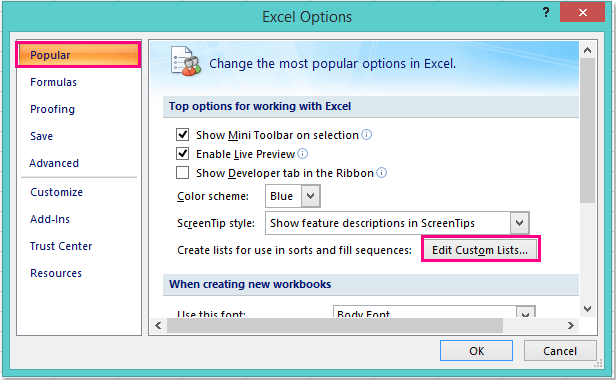
2. След това изскочи Персонализирани списъци кликнете върху НОВ СПИСЪК от Персонализирани списъци: поле и въведете персонализираните стойности на списъка, които трябва да сортирате с този ред в Записи в списъка: кутия, най-накрая щракнете Добави бутон за добавяне на нови списъци към Персонализирани списъци кутия.

3, И после щракнете върху OK > OK за затваряне на диалоговите прозорци. Сега се върнете към вашата обобщена таблица, щракнете с десния бутон върху която и да е клетка във вашата обобщена таблица и изберете Опции за обобщена таблица от контекстното меню вижте екранната снимка:
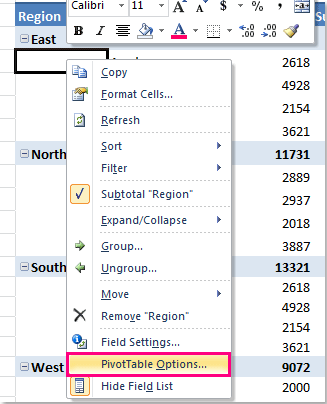
4. В Опции за обобщена таблица диалогов прозорец, отидете на щракнете върху Общо и филтри и след това не забравяйте да проверите Използвайте персонализирани списъци при сортиране опция под сортиране раздел, вижте екранна снимка:
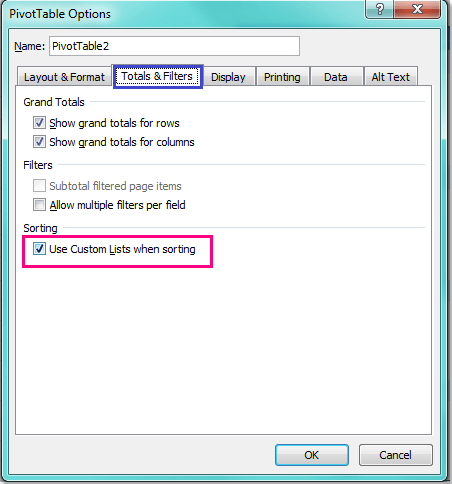
5. След това кликнете OK за да затворите диалоговия прозорец и сега можете да сортирате данните с потребителски списъци, които сте създали току-що със следните операции:
A: Ако полето е зададено за автоматично сортиране, моля, щракнете с десния бутон върху която и да е клетка във вашата обобщена таблица и изберете Обновяванеи след това полето ще бъде сортирано според реда на персонализираните списъци;
B: Ако полето в момента е зададено за ръчно сортиране, трябва да щракнете с десния бутон върху клетка в полето Регион на вашата обобщена таблица и да щракнете върху Вид > Сортирай от А до Я.

Забележка: Ако искате да деактивирате този персонализиран ред на сортиране на списък в осевата таблица, просто трябва да премахнете отметката Използвайте персонализирани списъци при сортиране опция в Опции за обобщена таблица диалогов прозорец.
Още по темата:
Как да скрия междинните суми в осевата таблица?
Как да покажа множество общи суми в обобщена таблица?
Най-добрите инструменти за продуктивност в офиса
Усъвършенствайте уменията си за Excel с Kutools за Excel и изпитайте ефективност, както никога досега. Kutools за Excel предлага над 300 разширени функции за повишаване на производителността и спестяване на време. Щракнете тук, за да получите функцията, от която се нуждаете най-много...

Раздел Office Внася интерфейс с раздели в Office и прави работата ви много по-лесна
- Разрешете редактиране и четене с раздели в Word, Excel, PowerPoint, Publisher, Access, Visio и Project.
- Отваряйте и създавайте множество документи в нови раздели на един и същ прозорец, а не в нови прозорци.
- Увеличава вашата производителност с 50% и намалява стотици кликвания на мишката за вас всеки ден!

