Как да намеря първото, последното или n-то срещане на знак в Excel?
Да предположим, че имате следния списък от текстови низове, които включват знака „-“, и сега искате да получите последното или n-то срещане на знака „-“, имате ли някакви добри идеи за справяне с този проблем?
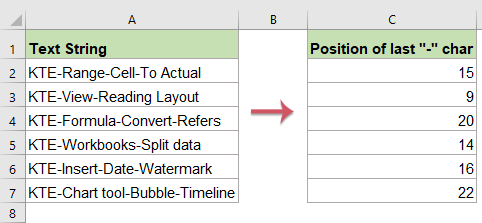
Намерете последното срещане на знак с формули
Ето някои формули, които могат да ви помогнат да намерите последната позиция на конкретен знак, моля, направете следното:
1. До вашия текстов низ, моля, въведете или копирайте някоя от формулите по-долу в празна клетка:
=LOOKUP(2,1/(MID(A2,ROW(INDIRECT("1:"&LEN(A2))),1)="-"),ROW(INDIRECT("1:"&LEN(A2))))

2. След това плъзнете манипулатора за попълване до диапазона, към който искате да приложите тази формула, и ще получите последното появяване на конкретния знак „-“, вижте екранната снимка:

Забележка: В горните формули, A2 показва стойността на клетката, която искате да използвате. И "-” означава конкретния знак, чиято последна позиция искате да получите, можете да го промените на други знаци според вашите нужди.
Намерете последното срещане на знак с дефинирана от потребителя функция
За да получите позицията на последния знак „-“, можете също да създадете дефинирана от потребителя функция, направете следното:
1. Отворете своя работен лист, който искате да използвате.
2. Задръжте натиснат ALT + F11 за да отворите Прозорец на Microsoft Visual Basic за приложения.
3, След това кликнете Поставете > Модулии поставете следния макрос в Прозорец на модула.
VBA код: намерете последното срещане на символ
Function LastpositionOfChar(strVal As String, strChar As String) As Long
LastpositionOfChar = InStrRev(strVal, strChar)
End Function
4. След това запазете и затворете този код, върнете се в работния лист и въведете тази формула =последна позициясимвол(A2,"-") в празна клетка освен вашите данни, вижте екранна снимка:

5. И след това плъзнете манипулатора за попълване до диапазона, от който се нуждаете, за да приложите тази формула, и появата на последния знак „-“ е извлечена от текстовите низове като следната екранна снимка:

Забележка: В горната формула: A2 е клетката, която съдържа данните, които искате да използвате, и „-” е знакът, от който се нуждаете, за да намерите последната си позиция, можете да ги промените според нуждите си.
Намерете първото или n-то срещане на знак с формула
За да получите първа или n-та позиция на конкретен знак, моля, приложете следната формула:
1. Въведете или копирайте формулите по-долу в празна клетка, където искате да поставите резултата, и натиснете Въведете ключ за получаване на първия резултат:

2. След това плъзнете манипулатора за попълване надолу към клетките, към които искате да приложите тази формула, и позициите на втория знак "-" са изчислени, вижте екранната снимка:

Забележка: В горните формули, A2 показва стойността на клетката, която искате да използвате, “-” означава конкретния знак, чиято позиция искате да получите, числото 2 означава указаното появяване на знака, който искате да получите.
Намерете първото или n-то срещане на конкретен знак с лесна функция
с Kutools за ExcelЕ Намерете къде се появява знакът Nth в низ помощна програма, можете бързо и лесно да получите позицията на първия или n-тия специфичен знак.
Забележка:За да приложите това Намерете къде се появява знакът Nth в низ, първо, трябва да изтеглите Kutools за Excelи след това приложете функцията бързо и лесно.
След инсталиране Kutools за Excel, моля, направете следното:
Например, искам да получа второто появяване на знака „-“, моля, направете следното:
1. Щракнете върху клетка, където искате да поставите резултата.
2, След това кликнете Kutools > Помощник за формула > Помощник за формула, вижте екранна снимка:

3. В Помощник за формули диалогов прозорец:
- Изберете Търсене опция от Формула Тип падащ списък;
- След това изберете Намерете къде се появява знакът Nth в низ от Изберете фрула списъчна кутия;
- в Въвеждане на аргументи изберете клетката, която съдържа текстовия низ, който искате да използвате, и въведете знака, чиято позиция искате да получите, накрая посочете числото, което искате да получите позицията на знака.

4, След това кликнете Ok и след това плъзнете манипулатора за запълване надолу до клетките, които искате да получите на позицията, за да получите следния резултат, както ви е необходим.

Изтеглете и изпробвайте безплатно Kutools за Excel сега!
Още относителни статии:
- Извличане на всички освен първата/последната дума в Excel
- За да извлечете всички думи от клетка, но първата или последната дума, може да ви помогне да премахнете нежеланата дума, от която се нуждаете, в този случай, разбира се, можете да копирате желаните думи и да ги поставите в друга клетка една по една. Но това ще бъде отегчено, ако има няколко стойности на клетка, които трябва да бъдат извлечени, с изключение на първата или последната дума. Как можете да извлечете всички думи с изключение на първата или последната в Excel бързо и лесно?
- Извличане на знаци отдясно наляво в клетка
- Тази статия ще говори за изтегляне или извличане на символи отдясно в клетка, докато се достигне интервал, за да получите следния резултат в работния лист на Excel. Една полезна формула в тази статия може да реши тази задача бързо и лесно.
- Премахване на първия, последния X символ или определени позиционни знаци
- Тази статия ще говори за изтегляне или извличане на символи отдясно в клетка, докато се достигне интервал, за да получите следния резултат в работния лист на Excel. Една полезна формула в тази статия може да реши тази задача бързо и лесно.
- Намерете позицията на първата малка буква
- Ако имате списък с текстови низове, които съдържат както главни, така и малки букви, сега искате да знаете позицията на първата малка буква от тях в работния лист на Excel. Как бихте могли да получите резултата бързо, без да ги броите един по един?
Най-добрите инструменти за продуктивност в офиса
Усъвършенствайте уменията си за Excel с Kutools за Excel и изпитайте ефективност, както никога досега. Kutools за Excel предлага над 300 разширени функции за повишаване на производителността и спестяване на време. Щракнете тук, за да получите функцията, от която се нуждаете най-много...

Раздел Office Внася интерфейс с раздели в Office и прави работата ви много по-лесна
- Разрешете редактиране и четене с раздели в Word, Excel, PowerPoint, Publisher, Access, Visio и Project.
- Отваряйте и създавайте множество документи в нови раздели на един и същ прозорец, а не в нови прозорци.
- Увеличава вашата производителност с 50% и намалява стотици кликвания на мишката за вас всеки ден!
