Как да вмъкнете празни редове, когато стойността се промени в Excel?
 |
 |
 |
Да предположим, че имате диапазон от данни и сега искате да вмъкнете празни редове между данните, когато стойността се промени, така че да можете да разделите последователните същите стойности в една колона, както са показани следните екранни снимки. В тази статия ще говоря за някои трикове за решаване на този проблем.
Вмъкнете празни редове, когато стойността се промени с функцията Междинна сума
Вмъкнете празни редове, когато стойността се промени с помощни колони
Вмъкване на празни редове, когато стойността се промени с VBA код
Вмъкнете определен брой празни редове, когато стойността се промени с мощна функция
Вмъкнете празни редове, когато стойността се промени с функцията Междинна сума
С Общо можете да вмъкнете празни редове между данните, когато стойността се промени, както следва:
1. Изберете диапазона от данни, който искате да използвате.
2. Щракнете Дата > Общо за да отворите Общо диалоговия прозорец и в Общо диалогов прозорец, моля, направете следните опции:
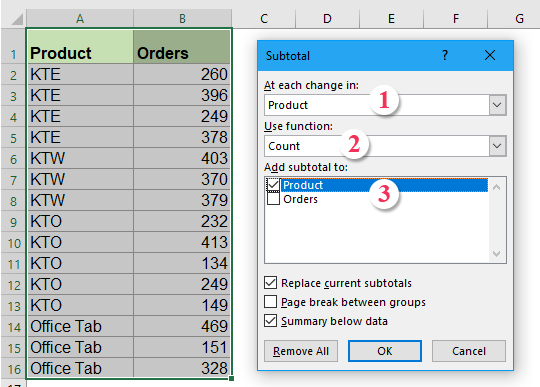 |
1: Изберете името на колоната, в която искате да вмъкнете празни редове въз основа на промяна на стойността При всяка смяна в раздел;
2: Избирам Броя от Използвайте функцията падащ списък;
3: Проверете името на колоната, в която искате да вмъкнете междинната сума Добавете междинна сума към списъчно поле
|
3, След това кликнете OK, редовете за междинна сума са вмъкнати между различните продукти и контурните символи се показват вляво на таблицата, вижте екранната снимка:

4. И след това щракнете върху числото 2 в горната част на символа на контура, за да покажете само редовете за междинна сума.
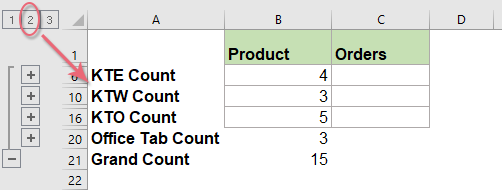
5. След това изберете данните за обхвата на междинната сума и натиснете Alt+; клавишни комбинации за избор само на видимите редове, вижте екранната снимка:

6. Само след като изберете видимите редове, натиснете Изтрий на клавиатурата и всички редове с междинни суми са премахнати.
7. След това щракнете върху която и да е друга клетка и се върнете назад Дата > Ungroup > Ясен контур за да премахнете очертанията, вижте екранната снимка:
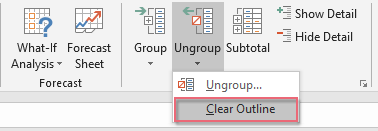
8. Контурните символи бяха изчистени веднага и можете да видите, че между данните са вмъкнати празни редове, когато стойността се промени, вижте екранната снимка:

9. Най-накрая можете да изтриете колона A, както ви е необходимо.
Вмъкване на прекъсване на страница, празни редове, долна граница или цвят на запълване, когато стойността се променя бързо
Ако имате Kutools за Excel's Различавайте разликите функция, можете бързо да вмъкнете прекъсване на страница, празни редове, долна граница или цвят на запълване, когато стойността се промени според нуждите ви. Вижте демонстрацията по-долу. Щракнете, за да изтеглите Kutools за Excel!

Вмъкнете празни редове, когато стойността се промени с помощни колони
С помощните колони можете първо да вмъкнете формула и след това да приложите Търсене и заместване най-накрая вмъкнете празните редове между променящите се стойности. Моля, направете следното:
1. В празна клетка C3, моля, въведете тази формула =A3=A2, а в клетка D4 въведете тази формула =A4=A3, вижте екранна снимка:
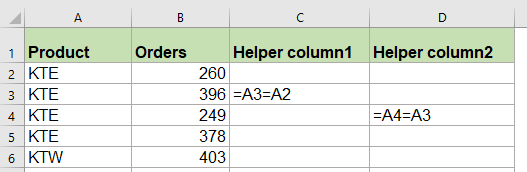
2. След това изберете C3:D4 и плъзнете манипулатора за запълване до диапазона, към който искате да приложите тези формули, и ще получите Вярно or Фалшив в клетките вижте екранната снимка:

3. И след това натиснете Ctrl + F за да отворите Търсене и заместване диалогов прозорец, в изскачащия диалогов прозорец въведете FALSE в Намерете това, текстово поле под Какво и щракнете върху Настроики бутон, за да разгънете този диалогов прозорец, и изберете Ценности от Погледни вътре падащ списък, вижте екранната снимка:

4. Кликнете Намери всички бутон и след това натиснете Ctrl + A за да изберете всички резултати от намирането, всички FALSE клетки са избрани наведнъж, вижте екранната снимка:
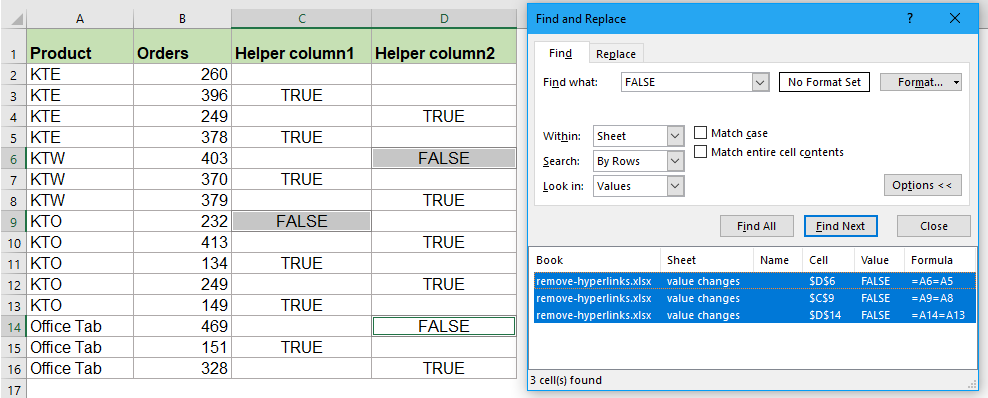
6. Затвори Търсене и заместване диалогов прозорец, следващата стъпка можете да вмъкнете празни редове, като щракнете Начало > Поставете > Вмъкване на редове на листи празни редове са вмъкнати в данните, когато стойността се промени въз основа на колона A, вижте екранните снимки:
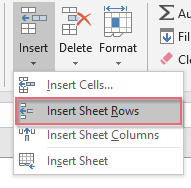 |
 |
 |
7. И накрая, можете да изтриете помощната колона C и D, както ви е необходимо.
Вмъкване на празни редове, когато стойността се промени с VBA код
Ако сте уморени да използвате горните методи, ето код, който също може да ви помогне да вмъкнете празни редове между променените стойности наведнъж.
1. Задръжте натиснат ALT + F11 за да отворите Прозорец на Microsoft Visual Basic за приложения.
2. Щракнете Поставете > Модулии поставете следния код в Прозорец на модула.
VBA код: Вмъкване на празни редове при промяна на стойността
Sub InsertRowsAtValueChange()
'Update by Extendoffice
Dim Rng As Range
Dim WorkRng As Range
On Error Resume Next
xTitleId = "KutoolsforExcel"
Set WorkRng = Application.Selection
Set WorkRng = Application.InputBox("Range", xTitleId, WorkRng.Address, Type:=8)
Application.ScreenUpdating = False
For i = WorkRng.Rows.Count To 2 Step -1
If WorkRng.Cells(i, 1).Value <> WorkRng.Cells(i - 1, 1).Value Then
WorkRng.Cells(i, 1).EntireRow.Insert
End If
Next
Application.ScreenUpdating = True
End Sub
3. След това натиснете F5 за да изпълните този код и ще се появи поле за подкана, което ви позволява да изберете една колона с данни, които искате да вмъкнете празни редове, когато стойността се промени, въз основа на която вие, вижте екранна снимка:

4, И после щракнете върху OK, празните редове са вмъкнати между данните, когато стойността се промени въз основа на колона A.
Вмъкнете определен брой празни редове, когато стойността се промени с мощна функция
Ако сте изпробвани с горните неприятни методи, тук ще ви представя един полезен инструмент, Kutools за Excel's Различавайте разликите може да ви помогне да вмъкнете прекъсване на страница, празни редове, долна граница или цвят на запълване, когато стойността на клетката се промени бързо и лесно.
Съвет:За да приложите това Различавайте разликите функция, първо трябва да изтеглите Kutools за Excelи след това приложете функцията бързо и лесно.
След инсталиране Kutools за Excel, моля, направете следното:
1. Щракнете Kutools > формат > Различавайте разликите, вижте екранна снимка:

2. В Разграничете разликите по ключова колона диалогов прозорец, моля, извършете следните операции:
- Изберете диапазона от данни, който искате да използвате, и след това изберете ключовата колона, въз основа на която искате да вмъкнете празни редове;
- След това проверете Празен ред опция от Настроики раздел и въведете броя на празните редове, които искате да вмъкнете.

3, След това кликнете Ok и конкретният брой празни редове са били вмъкнати в данните, ако стойността на клетката се промени, вижте екранните снимки:
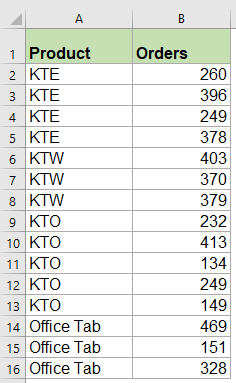 |
 |
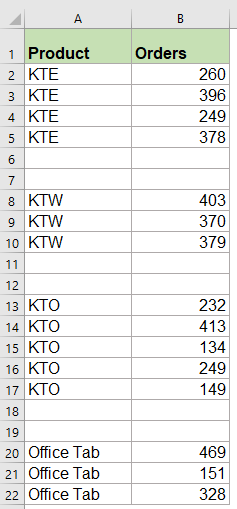 |
Щракнете, за да изтеглите Kutools за Excel и безплатна пробна версия сега!
Най-добрите инструменти за продуктивност в офиса
Усъвършенствайте уменията си за Excel с Kutools за Excel и изпитайте ефективност, както никога досега. Kutools за Excel предлага над 300 разширени функции за повишаване на производителността и спестяване на време. Щракнете тук, за да получите функцията, от която се нуждаете най-много...

Раздел Office Внася интерфейс с раздели в Office и прави работата ви много по-лесна
- Разрешете редактиране и четене с раздели в Word, Excel, PowerPoint, Publisher, Access, Visio и Project.
- Отваряйте и създавайте множество документи в нови раздели на един и същ прозорец, а не в нови прозорци.
- Увеличава вашата производителност с 50% и намалява стотици кликвания на мишката за вас всеки ден!
