Как да копирам ширината на колоната в Excel?
В Excel винаги можете да използвате функцията за копиране и поставяне, когато правите основно копиране и поставяне, за да поставите диапазон от стойности в друг работен лист, ширината на колоната също няма да бъде поставена. Това изисква ръчно да регулирате ширината на колоната, за да пасне на съдържанието. За щастие има функция за поставяне на ширината на колоната като същата като оригиналния диапазон в Excel.
Копирайте и поставете ширината на колона с данни в Excel
Копирайте и поставете форматирането на ширината на колоната само в Excel
 Копирайте и поставете ширината на колона с данни в Excel
Копирайте и поставете ширината на колона с данни в Excel
Ако искате да копирате и поставите заедно стойностите с ширината на колоната, следните стъпки могат да ви помогнат.
1. Изберете вашите данни и натиснете Ctrl + C или щракнете с десния бутон, за да изберете копиране от контекстното меню, за да го копирате.
2. След това щракнете върху клетка, в която искате да поставите данните, и щракнете с десния бутон изберете Специално поставяне > Запазване на ширината на изходната колона икона, вижте екранна снимка:< /p>
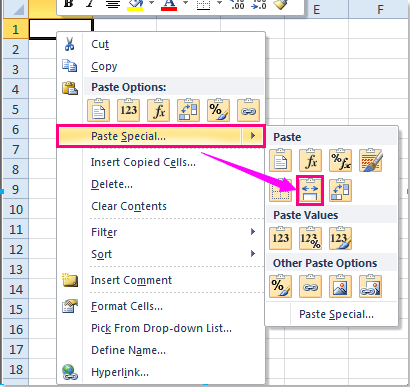
3. И данните, както и ширината на колоната са поставени в желания от вас диапазон.
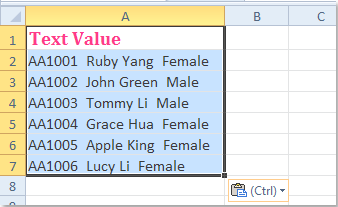
 Копирайте и поставете форматирането на ширината на колоната само в Excel
Копирайте и поставете форматирането на ширината на колоната само в Excel
Ако просто искате да копирате и поставите само форматирането на ширината на колоната и без клетъчни данни, можете да направите следното:
1. Изберете колоната, чието форматиране на ширина искате да поставите, и натиснете Ctrl + C да го копирате.
2. След това щракнете върху клетка, в която искате да поставите ширината на колоната, и щракнете с десния бутон, изберете Специално поставяне > Специално поставяне от контекстното меню вижте екранната снимка:
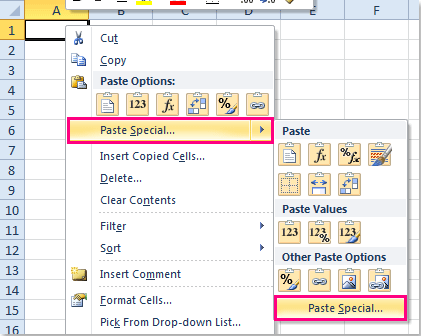
3. в Специално поставяне диалогов прозорец, проверете Ширини на колони опция под Паста раздел, вижте екранна снимка:
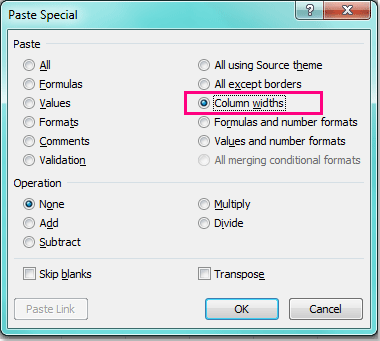
4, След това кликнете OK за да затворите този диалогов прозорец и избраното от вас форматиране на ширината на колоната е поставено в новия диапазон.
Най-добрите инструменти за продуктивност в офиса
Усъвършенствайте уменията си за Excel с Kutools за Excel и изпитайте ефективност, както никога досега. Kutools за Excel предлага над 300 разширени функции за повишаване на производителността и спестяване на време. Щракнете тук, за да получите функцията, от която се нуждаете най-много...

Раздел Office Внася интерфейс с раздели в Office и прави работата ви много по-лесна
- Разрешете редактиране и четене с раздели в Word, Excel, PowerPoint, Publisher, Access, Visio и Project.
- Отваряйте и създавайте множество документи в нови раздели на един и същ прозорец, а не в нови прозорци.
- Увеличава вашата производителност с 50% и намалява стотици кликвания на мишката за вас всеки ден!

