Как да деактивирам защитен изглед в Excel?
Когато изтеглим или копираме файл на Excel от Интернет или други опасни места на нашия компютър, за сигурността на нашия компютър, работните книги на Excel се отварят като защитен изглед. Понякога може да мислите, че този защитен изглед е досаден и искате да го деактивирате. Сега ви казвам някои бързи трикове за деактивиране на защитен изглед в Excel.
Щракнете върху бутона Активиране на съдържанието, за да деактивирате защитения изглед
Задайте опцията за деактивиране на защитен изглед
 Щракнете върху бутона Активиране на съдържанието, за да деактивирате защитения изглед
Щракнете върху бутона Активиране на съдържанието, за да деактивирате защитения изглед
Когато отворим Excel файл, който е изтеглен от Интернет или други места, има a Предупреждение за сигурността лента над лентата с формули. Вижте екранна снимка:

След това просто трябва да щракнете Активиране на съдържанието бутон (или бутон Опции в Excel 2007), той ще излезе от защитения изглед.
Забележка: Освен това можете да отидете на досие > Информация > Активиране на съдържанието, и изберете Активиране на цялото съдържание за да направите файла като доверен файл. Вижте екранна снимка:

 Задайте опцията за деактивиране на защитен изглед
Задайте опцията за деактивиране на защитен изглед
Ако искате да спрете защитения изглед за постоянно, можете да зададете опцията на Excel.
1. Отворете Excel и щракнете досие или Office бутон> Настроики. Вижте екранна снимка:

2. В Настроики кликнете върху Trust Center > Настройки на Trust Center. Вижте екранна снимка:

3. След това кликнете Protected View в левия прозорец и след това премахнете отметката от настройките, които искате. Вижте екранна снимка:
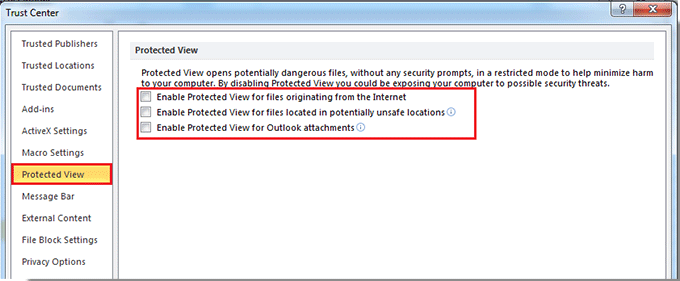
4. След това кликнете OK > OK за затваряне на диалогови прозорци и спира защитения изглед в Excel.
Забележка: Няма Protected View елемент в Център за довериеr диалогов прозорец в Excel 2007.
Относителни статии:
Най-добрите инструменти за продуктивност в офиса
Усъвършенствайте уменията си за Excel с Kutools за Excel и изпитайте ефективност, както никога досега. Kutools за Excel предлага над 300 разширени функции за повишаване на производителността и спестяване на време. Щракнете тук, за да получите функцията, от която се нуждаете най-много...

Раздел Office Внася интерфейс с раздели в Office и прави работата ви много по-лесна
- Разрешете редактиране и четене с раздели в Word, Excel, PowerPoint, Publisher, Access, Visio и Project.
- Отваряйте и създавайте множество документи в нови раздели на един и същ прозорец, а не в нови прозорци.
- Увеличава вашата производителност с 50% и намалява стотици кликвания на мишката за вас всеки ден!

