Как да разделя работен лист на няколко панела в Excel?
Има много полезна функция, наречена Split Panes в Excel, която може да раздели работния лист на повече от едно копие, така че да можете да преглеждате и сравнявате данните едновременно. Сега ще ви представя как да разделя работен лист на панели в Excel.
Разделете работния лист на панели с плъзгане на разделен панел
Разделете работния лист на панели с бутона Разделяне
 Разделете работния лист на панели с плъзгане на разделен панел
Разделете работния лист на панели с плъзгане на разделен панел
Има много удобен метод за разделяне на работен лист на панели, който просто трябва да плъзнете разделения панел до мястото, което искате да разделите.
Разделете работния лист на панели хоризонтално
1. Поставете курсора върху лентата за разделяне, която се намира над стрелката за превъртане в горната част на вертикалната лента за превъртане. Вижте екранна снимка:

2. След това, когато показалецът на курсора се промени на двустранна стрелка с разделяне в средата, плъзнете го до мястото, където искате да разделите работния лист, и след това отпуснете курсора. Вижте екранна снимка:

Разделете работния лист на панели вертикално
1. Поставете курсора върху лентата за разделяне, която се намира до стрелката за превъртане вдясно на хоризонталната лента за превъртане. Вижте екранна снимка:

2. След това, когато показалецът на курсора се промени на двустранна стрелка с разделяне в средата, плъзнете го до мястото, където искате да разделите работния лист, и след това отпуснете курсора. Вижте екранна снимка:

 Разделете работния лист на панели с бутона Разделяне
Разделете работния лист на панели с бутона Разделяне
Друг начин за разделяне на работен лист на панели е използването на бутона Разделяне в раздела Изглед.
1. Първо изберете реда, върху който искате да вмъкнете разделения панел. Вижте екранна снимка:

Съвет: Ако искате да вмъкнете вертикален разделен панел, можете да изберете колона, в която искате да вмъкнете разделения панел отляво на нея.
2. След това кликнете Гледка > разцепени можете да видите, че разделеният панел е вмъкнат в работния лист. Вижте екранна снимка:
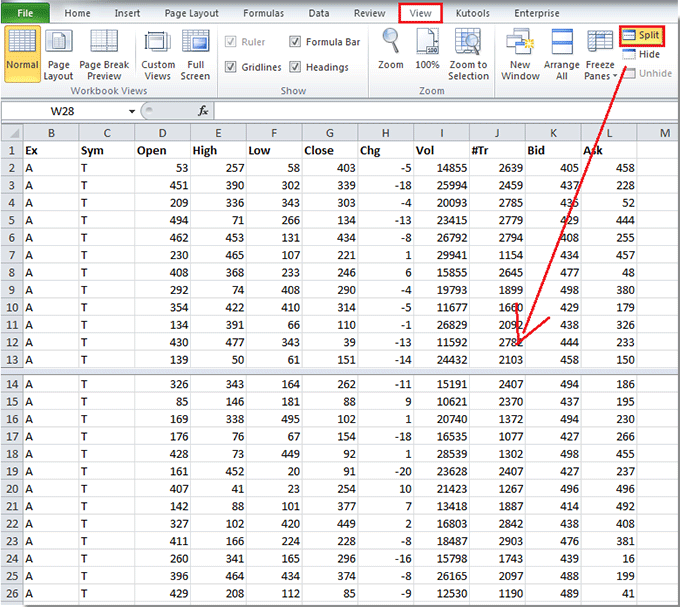
тип: Ако искате да вмъкнете кръстосано разделен панел в работен лист, изберете клетка, която искате да вмъкнете хоризонтално разделен панел отгоре и вертикалния разделен панел отляво, след което щракнете върху Гледка > разцепен. Вижте екранна снимка:

Забележка: Ако искате да изчистите разделените панели, просто щракнете двукратно върху панела, който искате да изтриете, след което той ще бъде премахнат.
Най-добрите инструменти за продуктивност в офиса
Усъвършенствайте уменията си за Excel с Kutools за Excel и изпитайте ефективност, както никога досега. Kutools за Excel предлага над 300 разширени функции за повишаване на производителността и спестяване на време. Щракнете тук, за да получите функцията, от която се нуждаете най-много...

Раздел Office Внася интерфейс с раздели в Office и прави работата ви много по-лесна
- Разрешете редактиране и четене с раздели в Word, Excel, PowerPoint, Publisher, Access, Visio и Project.
- Отваряйте и създавайте множество документи в нови раздели на един и същ прозорец, а не в нови прозорци.
- Увеличава вашата производителност с 50% и намалява стотици кликвания на мишката за вас всеки ден!

