Как да покажа множество диаграми в един лист с диаграми?
Да предположим, че имате множество диаграми, разположени в различни работни листове на вашата работна книга, и сега искате да поставите всички диаграми в един лист с диаграми, така че да можете да ги сравните или отпечатате заедно. В тази статия ще говоря за бърз трик за изпълнение на тази задача.
Преместете и покажете множество диаграми в един лист с диаграми
 Преместете и покажете множество диаграми в един лист с диаграми
Преместете и покажете множество диаграми в един лист с диаграми
Можете да премествате и показвате множество диаграми в един лист с диаграми със следните стъпки:
1. Създайте лист с диаграма, в който искате да поставите всички вградени диаграми.
2. След това изберете първата си диаграма, която искате да преместите в листа с диаграма, след което щракнете с десния бутон, изберете Преместване на диаграмата от контекстното меню вижте екранната снимка:
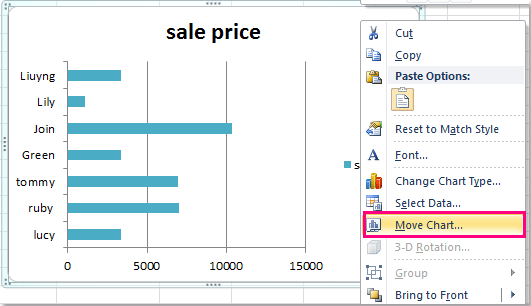
3. И в Преместване на диаграмата диалогов прозорец, проверете Обект в опция и изберете името на листа с диаграма, който подготвяте за поставяне на диаграмите от падащия списък. Вижте екранна снимка:
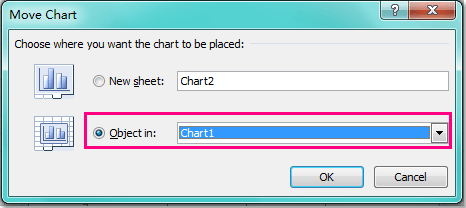
4, След това кликнете OK за да затворите този диалогов прозорец и избраната от вас диаграма е преместена в листа с диаграма.
5. Повторете стъпки от 2 до 4 за втората, третата и n-тата диаграма, която искате да преместите. След като приключите с преместването на диаграмите и ще видите диаграмата на тезите едновременно в листа с диаграма, вижте екранната снимка:
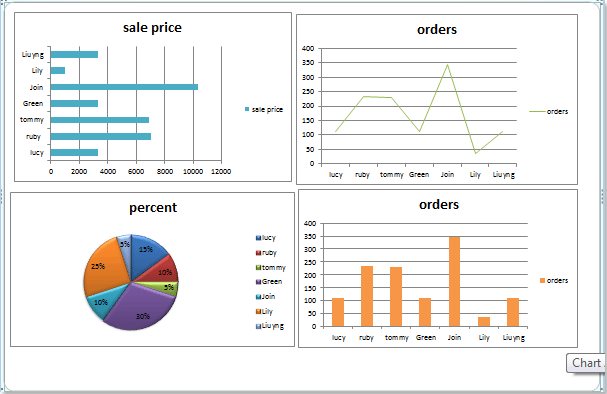
Най-добрите инструменти за продуктивност в офиса
Усъвършенствайте уменията си за Excel с Kutools за Excel и изпитайте ефективност, както никога досега. Kutools за Excel предлага над 300 разширени функции за повишаване на производителността и спестяване на време. Щракнете тук, за да получите функцията, от която се нуждаете най-много...

Раздел Office Внася интерфейс с раздели в Office и прави работата ви много по-лесна
- Разрешете редактиране и четене с раздели в Word, Excel, PowerPoint, Publisher, Access, Visio и Project.
- Отваряйте и създавайте множество документи в нови раздели на един и същ прозорец, а не в нови прозорци.
- Увеличава вашата производителност с 50% и намалява стотици кликвания на мишката за вас всеки ден!

