Как да вмъкна или премахна прекъсване на страница в Excel?
Когато искате да отпечатате работен лист, може да се наложи да вмъкнете или премахнете прекъсванията на страниците за по-професионален печат. Тук говоря за това как да вмъкнете или премахнете прекъсване на страница в Excel за вас.
Вмъкване на прекъсване на страница в Excel
Премахване на прекъсване на страница в Excel
 Вмъкване на прекъсване на страница в Excel
Вмъкване на прекъсване на страница в Excel
В Excel можете да вмъкнете прекъсване на страница по два метода, единият е с щракване с десен бутон, а другият с помощта на функцията Break.
Вмъкнете прекъсване на страница с десен бутон
1. кликване Гледка > Преглед на прекъсване на страницата. Вижте екранна снимка:

тип: Можете също да щракнете Преглед на прекъсване на страницата бутон в статус бара.
2. Ако искате да вмъкнете хоризонтален разделител на страница над определен ред, трябва да изберете първата клетка от този ред, да щракнете с десния бутон върху клетката и след това да щракнете върху Вмъкване на разделител на страница от контекстното меню. Вижте екранна снимка:

Сега е вмъкнат хоризонтален прекъсвач на страница.

3. След това просто щракнете Нормален под Гледка за да се върнете към нормален изглед. Вижте екранна снимка:
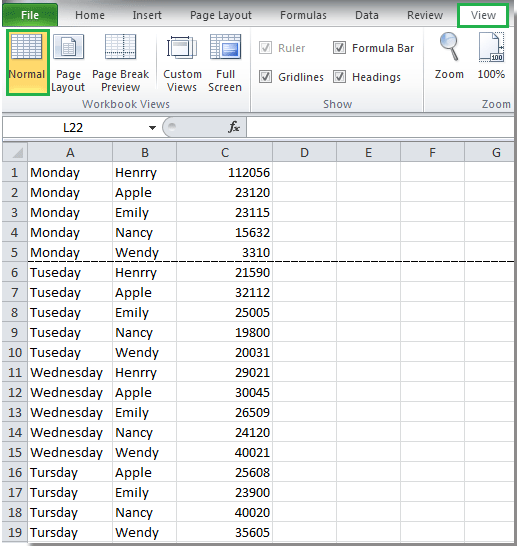
Забележка: Ако искате да вмъкнете вертикален прекъсвач на страница преди колона, трябва да изберете първата клетка на колоната и да щракнете с десния бутон, за да изберете Вмъкване на разделител на страница. Вижте екранни снимки:
 |
 |
 |
Вмъкване на прекъсване на страница чрез функцията Break
Ако искате да вмъкнете вертикален прекъсвач на страница, изберете първата клетка от колона, която ще бъде точно до разделителя на страница, който искате да вмъкнете, и щракнете върху Page Layout > Breaks > Вмъкване на разделител на страница. Вижте екранна снимка:

тип: Ако искате да вмъкнете хоризонтален прекъсвач на страница, изберете първата клетка от ред, която ще бъде под разделителя на страница, който искате да вмъкнете, и щракнете върху Page Layout > Breaks > Вмъкване на разделител на страница.
 Премахване на прекъсване на страница в Excel
Премахване на прекъсване на страница в Excel
Премахването на прекъсване на страница също може да използва функцията Break в Excel.
Ако искате да премахнете хоризонтален прекъсвач на страница, изберете клетката, която е под разделителя на страница, който искате да премахнете, и щракнете Page Layout > Breaks > Премахнете прекъсването на страницата. Вижте екранна снимка:

Съвет:
1. Ако искате да премахнете вертикален разделител на страница, изберете която и да е клетка от колоната, която е точно до разделителя на страница, който искате да премахнете, и щракнете върху Page Layout > Breaks > Премахнете прекъсването на страницата.
2. Ако искате да премахнете всички прекъсвания на страници, както вертикални, така и хоризонтални, можете да щракнете Page Layout > Breaks > Премахване на всички прекъсвания на страници.
Забележка: Автоматичното прекъсване на страници не може да бъде премахнато.
Относителни статии:
Най-добрите инструменти за продуктивност в офиса
Усъвършенствайте уменията си за Excel с Kutools за Excel и изпитайте ефективност, както никога досега. Kutools за Excel предлага над 300 разширени функции за повишаване на производителността и спестяване на време. Щракнете тук, за да получите функцията, от която се нуждаете най-много...

Раздел Office Внася интерфейс с раздели в Office и прави работата ви много по-лесна
- Разрешете редактиране и четене с раздели в Word, Excel, PowerPoint, Publisher, Access, Visio и Project.
- Отваряйте и създавайте множество документи в нови раздели на един и същ прозорец, а не в нови прозорци.
- Увеличава вашата производителност с 50% и намалява стотици кликвания на мишката за вас всеки ден!

