Как да изтрия всички данни, но да запазя формулите в Excel?
Ако имате работен лист с множество данни, включително числа, текстове и формули, и просто искате да изтриете всички данни, но да запазите формулите в този работен лист, как можете да го направите?
Изтрийте всички данни, но запазете формулите с функцията Go To Special в Excel
Изтрийте всички формули, но запазете данните в клетки с Kutools за Excel
Изтрийте всички данни, но запазете формулите с функцията Go To Special в Excel
Няма директна функция или функция с едно щракване за изтриване на всички данни освен формули в Excel, но можете да използвате Отидете на Special функция, за да изберете първо всички данни освен формулите и след това да ги изтриете.
1. Изберете диапазона, който искате да изтриете всички данни освен формули, натиснете Ctrl + G ключове едновременно, за да отворите Отидете в диалогов прозорец, след което щракнете Специяl в диалоговия прозорец, за да отворите Отидете на Special диалогов прозорец. Вижте екранни снимки:

2. След това в Отидете на Special диалог, проверка константи и кликнете OK за да затворите диалоговия прозорец. Вижте екранна снимка:

3. Сега всички данни освен формулите са избрани и натиснете Изтрий бутон на клавиатурата или щракнете с десния бутон, за да изберете Изтрий за да премахнете всички данни с изключение на клетките forluma.
Изтрийте всички формули, но запазете данните с Kutools за Excel
Напротив, в този раздел ще ви покажем как да изтриете всички формули от избрания диапазон, но да запазите данните в Excel.
Преди да кандидатствате Kutools за Excel, Моля те първо го изтеглете и инсталирайте.
1. Изберете диапазона с формули, които искате да премахнете, но да запазите данните, след което щракнете Kutools > Към действително. Вижте екранна снимка:
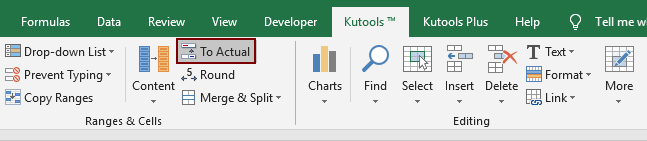
Можете да видите, че всички формули в избрания диапазон се премахват незабавно, но изчислените резултати се запазват в клетки. Вижте екранна снимка:
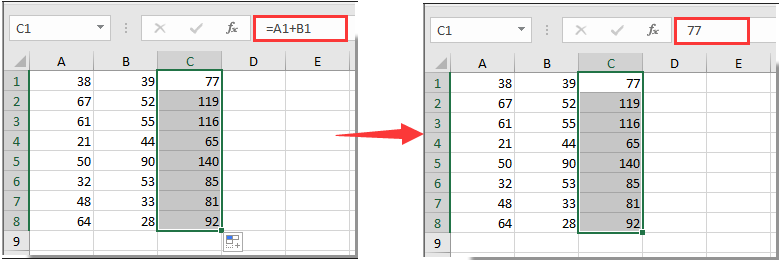
Ако искате да имате безплатен пробен период (30 дни) на тази помощна програма, моля, щракнете, за да го изтеглитеи след това преминете към прилагане на операцията съгласно горните стъпки.
Относителни статии:
Най-добрите инструменти за продуктивност в офиса
Усъвършенствайте уменията си за Excel с Kutools за Excel и изпитайте ефективност, както никога досега. Kutools за Excel предлага над 300 разширени функции за повишаване на производителността и спестяване на време. Щракнете тук, за да получите функцията, от която се нуждаете най-много...

Раздел Office Внася интерфейс с раздели в Office и прави работата ви много по-лесна
- Разрешете редактиране и четене с раздели в Word, Excel, PowerPoint, Publisher, Access, Visio и Project.
- Отваряйте и създавайте множество документи в нови раздели на един и същ прозорец, а не в нови прозорци.
- Увеличава вашата производителност с 50% и намалява стотици кликвания на мишката за вас всеки ден!
