Как да предотвратите преместването на диаграма / картина / бутон в Excel?
В Excel винаги вмъкваме някои обекти, като диаграми, картини или бутони и така нататък, за да направим работния лист по-жив и ясен. Но когато плъзнете клетките под тези обекти, плаващите обекти ще се движат или преоразмеряват автоматично с клетките. Как можете да предотвратите преоразмеряването или преместването на тези обекти в Excel?
Предотвратяване на преместване на диаграма / картина / бутон в Excel 2007/2010
Предотвратяване на преместване на диаграма/картина/бутон в Excel 2013
 Предотвратяване на преместване на диаграма / картина / бутон в Excel 2007/2010
Предотвратяване на преместване на диаграма / картина / бутон в Excel 2007/2010
Ако имате Excel 2010/2007, можете да решите тази задача със следните стъпки:
1. Изберете вашия конкретен обект, който искате да предотвратите преоразмеряване или преместване, и щракнете формат в лентата, след което щракнете  бутон в Размер група, вижте екранната снимка:
бутон в Размер група, вижте екранната снимка:

2. В изскачащия диалогов прозорец:
(1.) В Excel 2010 изберете Имоти опция от левия панел и след това проверете Не местете и не оразмерявайте с клетки, вижте екранна снимка:
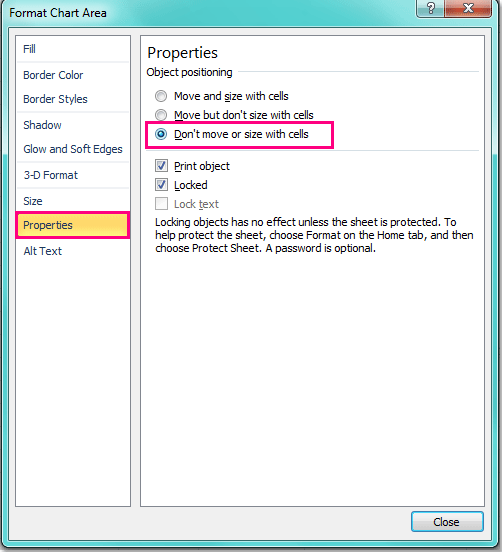
(2.) В Excel 2007 щракнете Имоти И изберете Не местете и не оразмерявайте с клетки опция.
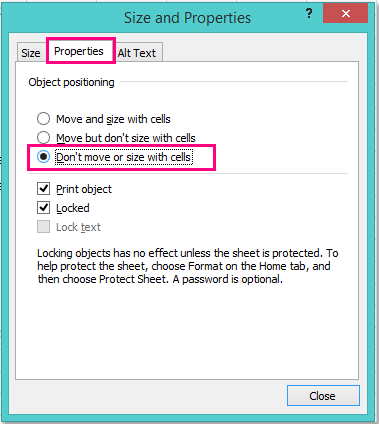
3. След това кликнете Близо и когато плъзнете клетките следващия път, обектите няма да се движат или преоразмеряват повече.
 Предотвратяване на преместване на диаграма/картина/бутон в Excel 2013
Предотвратяване на преместване на диаграма/картина/бутон в Excel 2013
Има малки разлики в настройката на свойствата в Excel 2013 от Excel 2007/2010, моля, направете следното:
1. Изберете вашия конкретен обект, който искате да предотвратите преоразмеряване или преместване, и щракнете формат в лентата, след което щракнете  бутон в Размер група, вижте екранната снимка:
бутон в Размер група, вижте екранната снимка:

2. Щракнете в изскачащия прозорец Размер и свойства и проверете Не местете и не оразмерявайте с клетки опция под ИМОТИ раздел, вижте екранна снимка:
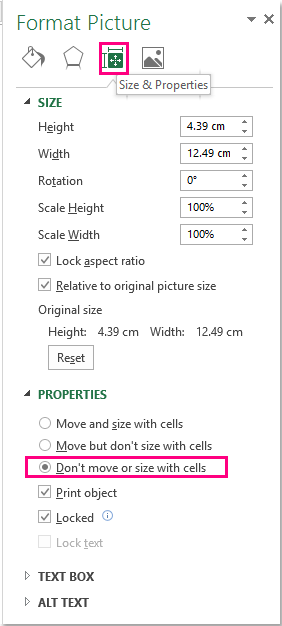
3. След като промените настройката, затворете прозореца.
Най-добрите инструменти за продуктивност в офиса
Усъвършенствайте уменията си за Excel с Kutools за Excel и изпитайте ефективност, както никога досега. Kutools за Excel предлага над 300 разширени функции за повишаване на производителността и спестяване на време. Щракнете тук, за да получите функцията, от която се нуждаете най-много...

Раздел Office Внася интерфейс с раздели в Office и прави работата ви много по-лесна
- Разрешете редактиране и четене с раздели в Word, Excel, PowerPoint, Publisher, Access, Visio и Project.
- Отваряйте и създавайте множество документи в нови раздели на един и същ прозорец, а не в нови прозорци.
- Увеличава вашата производителност с 50% и намалява стотици кликвания на мишката за вас всеки ден!

