Как да добавите горен или долен колонтитул само към първата страница в работен лист?
В Excel, когато добавите горен или долен колонтитул към работен лист, обикновено всички страници ще бъдат вмъкнати със същия горен или долен колонтитул в работния лист. Но понякога просто трябва да добавите горния или долния колонтитул само към първата страница, как бихте могли да го направите?
Добавете горен или долен колонтитул само към първата страница в работен лист
 Добавете горен или долен колонтитул само към първата страница в работен лист
Добавете горен или долен колонтитул само към първата страница в работен лист
За да вмъкнете горния или долния колонтитул на първата страница в работен лист, моля, направете следното:
1. Активирайте вашия работен лист, който искате да използвате.
2. Щракнете Поставете > Горен колонтитул, а след това под Дизайн таб, проверете Различна първа страница опция, вижте екранна снимка:
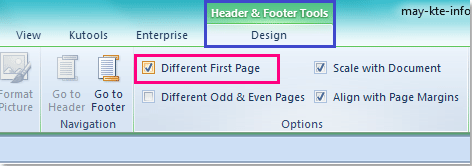
3. След това щракнете върху лявото, централното или дясното поле в горната част на работния лист на страница 1, за да добавите информация за заглавката. Вижте екранна снимка:
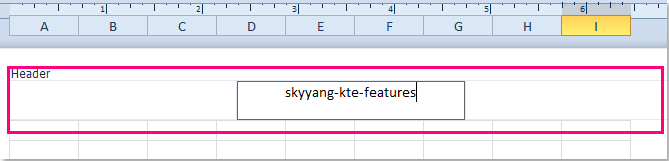
4. След въвеждане на заглавката, само първата страница е вмъкната в заглавката. Когато приключите с въвеждането на заглавката, моля, щракнете Гледка > Нормален за възстановяване на нормалния изглед.
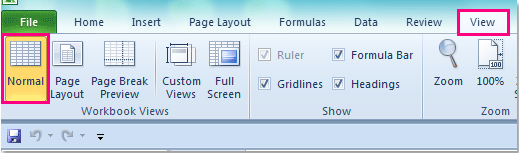
Забележка: Ако трябва да добавите заглавки към останалите страници на този работен лист, просто трябва да въведете вашите данни за заглавката във втората страница и всички останали страници ще бъдат със същата заглавка като страница 2.
Още по темата:
Как да вмъкна име на файл или път в клетка / горен или долен колонтитул в Excel?
Как да поставите стойност на клетка в горен / долен колонтитул в Excel?
Как да вмъкнете и изтриете горен колонтитул, долен колонтитул и снимка на горен колонтитул в Excel?
Най-добрите инструменти за продуктивност в офиса
Усъвършенствайте уменията си за Excel с Kutools за Excel и изпитайте ефективност, както никога досега. Kutools за Excel предлага над 300 разширени функции за повишаване на производителността и спестяване на време. Щракнете тук, за да получите функцията, от която се нуждаете най-много...

Раздел Office Внася интерфейс с раздели в Office и прави работата ви много по-лесна
- Разрешете редактиране и четене с раздели в Word, Excel, PowerPoint, Publisher, Access, Visio и Project.
- Отваряйте и създавайте множество документи в нови раздели на един и същ прозорец, а не в нови прозорци.
- Увеличава вашата производителност с 50% и намалява стотици кликвания на мишката за вас всеки ден!

