Как да извлека удебелен текст само от списък в Excel?
В дълъг списък от данни в Excel някои от важните данни са форматирани като удебелени и вие просто искате да извлечете тези удебелени текстове само в друг диапазон, можете да следвате простите методи по-долу, за да го направите.
Извличане на удебелен текст само от списък с Намиране и замяна в Excel
Извличане на получер текст само от списък с помощта на дефинирана функция
Извличайте удебелен текст само от списък с Kutools за Excel
 Извличане на удебелен текст само от списък с Намиране и замяна в Excel
Извличане на удебелен текст само от списък с Намиране и замяна в Excel
Функцията за намиране и замяна може да ви помогне да намерите първо удебеления текст и след това можете да ги копирате в новия диапазон, който искате.
1. Натиснете Ctrl + F за да отворите Търсене и заместване диалогов прозорец и щракнете Настроики за да разгънете диалоговия прозорец, след което щракнете формат. Вижте екранна снимка:

2. В Намерете Формат кликнете върху Font И изберете Смел в Стил на шрифта: и кликнете върху него OK. Вижте екранна снимка:

3. Обратно към Търсене и заместване кликнете върху Намери всички. Вижте екранна снимка:
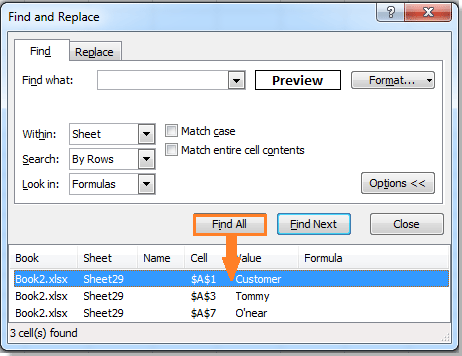
4. Натиснете Ctrl + A за да изберете всички резултати от търсенето в Търсене и заместване и след това щракнете върху Близо бутон за излизане от него. Сега всички клетки, форматирани като удебелени, са избрани и можете да ги копирате в диапазона, който искате.

 Извличане на получер текст само от списък с помощта на дефинирана функция
Извличане на получер текст само от списък с помощта на дефинирана функция
Налице е Дефинирана функция които могат да извличат удебелен текст.
1. Изберете клетка от колоната, която искате да изберете, и натиснете Alt + F11 за да отворите Microsoft Visual Basic за приложения прозорец.
2. В изскачащия прозорец щракнете върху Поставете > Модули, след което поставете следния VBA код в модула.
VBA: Извлича само удебелен текст
Function GetBold(pWorkRng As Range)
'Updateby20140514
If pWorkRng.Font.Bold Then
GetBold = pWorkRng.Value
Else
GetBold = ""
End If
End Function3. Запазете кода и затворете прозореца, изберете празна клетка и въведете тази формула = GetBold (A2), След това натиснете Въведете и плъзнете манипулатора за запълване, за да запълните диапазона, който искате. След това можете да видите, че са извлечени само удебелени текстове.
 Извличайте удебелен текст само от списък с Kutools за Excel
Извличайте удебелен текст само от списък с Kutools за Excel
Ако сте инсталирали Kutools за Excel, неговата Изберете Клетки с формат функцията също може да ви направи услуга да извличате удебелен текст само от списък.
Kutools за Excel включва повече от 300 удобни инструмента на Excel. Безплатно изпробване без ограничение за 30 дни. Махни го сега
1. Изберете диапазона от списък, който искате да извлечете само с получер текст, и щракнете Kutools > Изберете Инструменти > Изберете Клетки с формат. Вижте екранна снимка:

2. В Изберете Клетки с формаt диалогов прозорец, щракнете Изберете Форматиране от клетка, след което изберете удебелена текстова клетка от списъка, щракнете OK за да затворите малкия диалогов прозорец. Вижте екранна снимка:
 |
 |
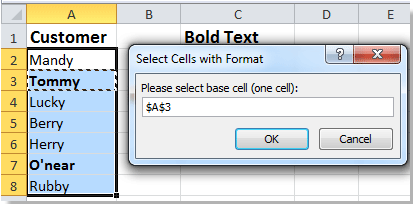 |
3. Щракнете върху Уменизберете , след което щракнете върху OK, след което се появява диалогов прозорец, за да ви напомни дали изберете клетките. Вижте екранни снимки:
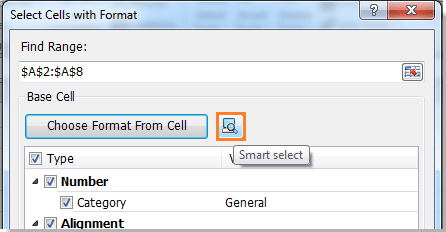 |
 |
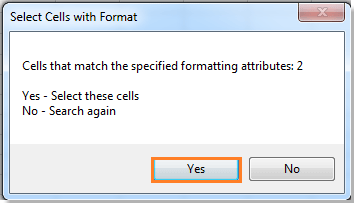 |
4. кликване Да за затваряне на диалоговите прозорци. Сега удебелените клетки са избрани, можете да ги копирате в диапазона, който харесвате. Вижте екранна снимка:
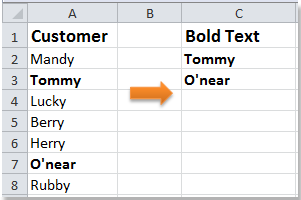
За повече описание на Изберете клетки с формат.
Относителни статии:
- Извличане на текст преди/след интервал или запетая само в Excel
- Извличане на текст между два знака в Excel
Най-добрите инструменти за продуктивност в офиса
Усъвършенствайте уменията си за Excel с Kutools за Excel и изпитайте ефективност, както никога досега. Kutools за Excel предлага над 300 разширени функции за повишаване на производителността и спестяване на време. Щракнете тук, за да получите функцията, от която се нуждаете най-много...

Раздел Office Внася интерфейс с раздели в Office и прави работата ви много по-лесна
- Разрешете редактиране и четене с раздели в Word, Excel, PowerPoint, Publisher, Access, Visio и Project.
- Отваряйте и създавайте множество документи в нови раздели на един и същ прозорец, а не в нови прозорци.
- Увеличава вашата производителност с 50% и намалява стотици кликвания на мишката за вас всеки ден!

