Как да сортирате данните по най-честата стойност в Excel?
Да предположим, че имате дълъг списък с данни в работния си лист и сега бихте искали да сортирате този списък по честотата, на която се среща всяка дума. Това означава, че най-често срещаната стойност (например среща се четири пъти в колоната) е посочена първа и след това е последвана от думите, които се срещат три пъти, два пъти и веднъж, както са показани следните екранни снимки. Как бихте могли да решите тази задача в Excel?
- Сортирайте данните по най-честата стойност с помощна колона
- Сортирайте данните по най-честата стойност с Kutools за Excel
- Намерете най-често срещаната текстова стойност или число от списък/колона
Сортирайте данните по най-честата стойност с помощна колона
В Excel няма директна функция за сортиране на данните по честота на възникване наведнъж, първо трябва да преброите появата на стойностите и след това да приложите функцията за сортиране в Excel.
1. Изберете празна клетка до оригиналната колона и въведете тази формула =COUNTIF($A$2:$A$16,A2) в него и след това плъзнете манипулатора за автоматично попълване на тази клетка надолу до диапазона, който ви е необходим. Вижте екранна снимка:

Забележка: В горната формула, A2: A16 е указаният списък, където ще сортирате по честота, а A2 е първите данни от този списък.
2. Продължете да избирате тези клетки с формули и щракнете Дата > Сортирай от А до Я or Сортирайте от Z до A както ви трябва. Вижте екранната снимка по-долу:

3. В отварящия се диалогов прозорец Предупреждение за сортиране, моля, проверете Разширете селекцията и щракнете върху Вид бутон. Вижте екранната снимка по-горе:
4. И сега оригиналната колона вече е сортирана по честотата (вижте екранната снимка по-долу). Ако е необходимо, моля, изтрийте добавената помощна колона.

Сортирайте данните по най-честата стойност с Kutools за Excel
Всъщност Kutools за Excel предоставя директно заобиколно решение за сортиране на всеки списък/колона по честота лесно с Разширено сортиране полезност. Моля, направете следното:
Kutools за Excel - Снабден с над 300 основни инструмента за Excel. Насладете се на пълнофункционален 30-дневен БЕЗПЛАТЕН пробен период без кредитна карта! Изтегли сега!
1. Изберете списъка, който трябва да сортирате по честота, и щракнете Kutools плюс > Сортиране > Разширено сортиране. Вижте екранна снимка:

2. При изскачане Разширено сортиране диалогов прозорец, моля, изберете колоната, която ще сортирате по честота, изберете Честота от Сортиране по падащ списък, посочете Поръчка искате, и щракнете върху бутона Ok. Вижте екранна снимка:

Kutools за Excel Разширено сортиране помощната програма ни предоставя много по-гъвкави методи за сортиране: сортиране по дължина на текста, сортиране по фамилия, сортиране по абсолютна стойност и т.н. Кликнете, за да научите повече...
Kutools за Excel - Заредете Excel с над 300 основни инструмента. Насладете се на пълнофункционален 30-дневен БЕЗПЛАТЕН пробен период без кредитна карта! Вземи Го Сега
Бързо намиране на най-честата текстова стойност или число в Excel
Като цяло можем да приложим функцията MODE, за да намерим най-често срещаното число в Excel. Но как да получите най-честата текстова стойност от посочения диапазон? Kutools за Excel Намерете най-често срещаната стойност формулата осигурява лесен начин за вас!
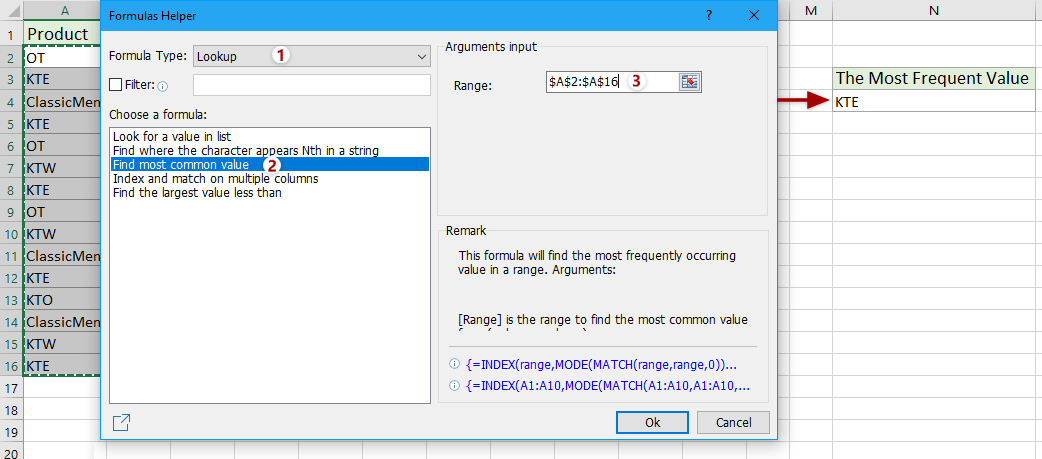
Kutools за Excel - Заредете Excel с над 300 основни инструмента. Насладете се на пълнофункционален 30-дневен БЕЗПЛАТЕН пробен период без кредитна карта! Вземи Го Сега
Демонстрация
Още по темата:
Как да сортирате имейл адрес по домейн в Excel?
Как да сортирате или филтрирате данни чрез зачертаване в Excel?
Как да сортирате редове по четни или нечетни числа в Excel?
Как да сортирате редове, за да поставите празните клетки отгоре в Excel?
Най-добрите инструменти за продуктивност в офиса
Усъвършенствайте уменията си за Excel с Kutools за Excel и изпитайте ефективност, както никога досега. Kutools за Excel предлага над 300 разширени функции за повишаване на производителността и спестяване на време. Щракнете тук, за да получите функцията, от която се нуждаете най-много...

Раздел Office Внася интерфейс с раздели в Office и прави работата ви много по-лесна
- Разрешете редактиране и четене с раздели в Word, Excel, PowerPoint, Publisher, Access, Visio и Project.
- Отваряйте и създавайте множество документи в нови раздели на един и същ прозорец, а не в нови прозорци.
- Увеличава вашата производителност с 50% и намалява стотици кликвания на мишката за вас всеки ден!
