Как бързо да извлечете име на файл от пълния път в Excel?
Да предположим, че имате работен лист, който съдържа списък с файлови пътища, сега бихте искали да извлечете само името на файла (дясната част от крайната обратна наклонена черта) от всеки път, както са показани следните екранни снимки. Има ли бързи трикове за справяне с тази задача?

Извличане на името на файла от пълния път с формула в Excel
Извличане на името на файла от пълния път с дефинирана от потребителя функция
Извлечете името на файла от пълния път с VBA код
Извличане на името на файла от пълния път с формула в Excel
В Excel можете да използвате формулата по-долу, за да извлечете бързо само името на файла от пълния път.
Изберете празна клетка, въведете формулата по-долу в нея и след това натиснете Въведете ключ.
=MID(A1,FIND("*",SUBSTITUTE(A1,"\","*",LEN(A1)-LEN(SUBSTITUTE(A1,"\",""))))+1,LEN(A1))
Съвети: A1 е клетката, от която искате да извлечете името на файла) и натиснете бутона Enter, след което плъзнете манипулатора за запълване, за да запълните диапазона, който искате. След това името на файла се извлича от всяка клетка.

Извличане на името на файла от пълния път с дефинирана от потребителя функция
Със следната дефинирана от потребителя функция можете да получите името на файла лесно и бързо.
1. Задръжте натиснат ALT + F11 за да отворите Прозорец на Microsoft Visual Basic за приложения.
2. Щракнете Поставете > Модулии поставете следния код в Прозорец на модула.
Function FunctionGetFileName(FullPath As String) As String
'Update 20140210
Dim splitList As Variant
splitList = VBA.Split(FullPath, "\")
FunctionGetFileName = splitList(UBound(splitList, 1))
End Function
3. Натиснете Друг + Q ключове за затваряне на Microsoft Visual Basic за приложения прозорец и се върнете към работния лист. В празна клетка, B1 например, въведете формулата по-долу и натиснете Въведете ключ.
=FunctionGetFileName(A1)
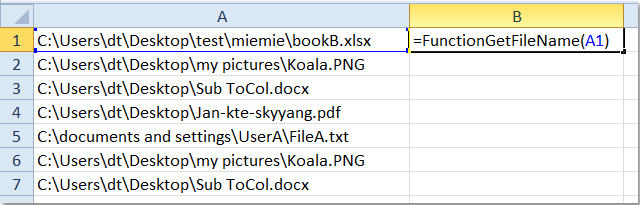
След това изберете отново клетка B1, плъзнете манипулатора за запълване до диапазона, към който искате да приложите тази формула, и всички имена на файлове са извлечени от пълните пътища като следния резултат:

Извлечете името на файла от пълния път с VBA код
Освен дефинираната от потребителя функция, VBA код също може да ви помогне да извлечете имената на файловете. Моля, направете следното:
1. Задръжте натиснат ALT + F11 за да отворите Прозорец на Microsoft Visual Basic за приложения.
2. Щракнете Поставете > Модулии поставете следния код в прозореца на модула.
Sub GetFileName()
'Update 20140210
Dim Rng As Range
Dim WorkRng As Range
Dim splitList As Variant
On Error Resume Next
xTitleId = "KutoolsforExcel"
Set WorkRng = Application.Selection
Set WorkRng = Application.InputBox("Range", xTitleId, WorkRng.Address, Type:=8)
For Each Rng In WorkRng
splitList = VBA.Split(Rng.Value, "\")
Rng.Value = splitList(UBound(splitList, 1))
Next
End Sub
3. След това натиснете F5 за да стартирате този код и изберете диапазона, от който искате да извлечете името на файла, вижте екранната снимка:

4, И после щракнете върху OK, имената на файловете са извлечени от селекцията, както следва:

Забележка: С този VBA код оригиналните данни ще бъдат унищожени, така че трябва да копирате един, преди да приложите този код.
Най-добрите инструменти за продуктивност в офиса
Усъвършенствайте уменията си за Excel с Kutools за Excel и изпитайте ефективност, както никога досега. Kutools за Excel предлага над 300 разширени функции за повишаване на производителността и спестяване на време. Щракнете тук, за да получите функцията, от която се нуждаете най-много...

Раздел Office Внася интерфейс с раздели в Office и прави работата ви много по-лесна
- Разрешете редактиране и четене с раздели в Word, Excel, PowerPoint, Publisher, Access, Visio и Project.
- Отваряйте и създавайте множество документи в нови раздели на един и същ прозорец, а не в нови прозорци.
- Увеличава вашата производителност с 50% и намалява стотици кликвания на мишката за вас всеки ден!
