Как да конвертирате множество xls файлове в xlsx файлове в Excel?
За да конвертирате стар xls файл на Excel в нов xlsx файл, можете да приложите функцията Запиши като в Excel, но ако има няколко xls файла, които трябва да бъдат конвертирани, как бихте могли да се справите с тази задача бързо и лесно?
- Конвертирайте множество xls формати в xlsx формати с функцията Save As един по един
- Преобразувайте множество xls формати в xlsx формати наведнъж с VBA код
- Преобразувайте множество xls формати в xlsx формати наведнъж с мощна функция
- Преобразувайте няколко работни книги в PDF файлове наведнъж
Конвертирайте множество xls формати в xlsx формати с функцията Save As един по един
Функцията Запиши като в Excel може да ви помогне да конвертирате xls формата на старата работна книга в нов xlsx формат един по един.
1. Отворете вашата работна книга, чийто формат искате да конвертирате.
2. Щракнете досие > Save AsИ Save As ще се покаже диалогов прозорец, посочете папка, в която да поставите новия формат на файла, и след това щракнете Запиши като тип падащ списък за избор Работна книга на Excel, вижте екранна снимка:
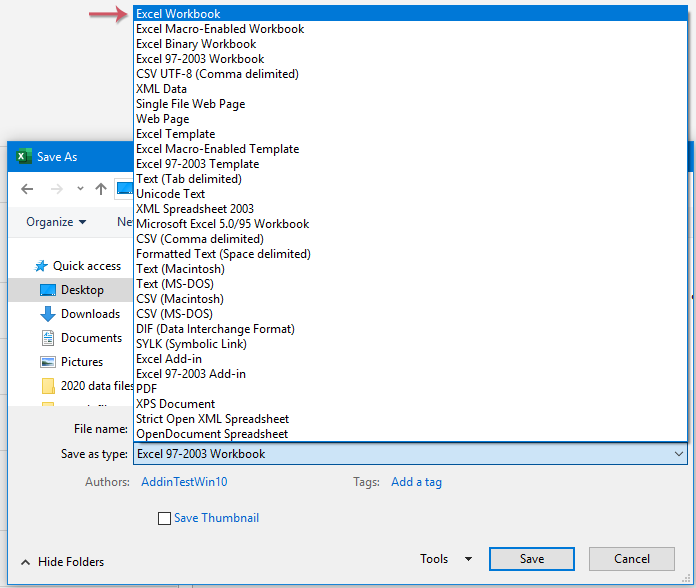
3, След това кликнете Save за затваряне на диалоговия прозорец и този формат на Excel е преобразуван от xls в xlsx.
Преобразувайте множество xls формати в xlsx формати наведнъж с VBA код
Ако искате да конвертирате няколко xls файла в xlsx файлове наведнъж, без да записвате един по един, тук ще говоря за VBA код за вас, моля, изпълнете следните стъпки:
1. Задръжте натиснат ALT + F11 за да отворите Microsoft Visual Basic за приложения прозорец.
2. Щракнете Поставете > Модулии поставете следния код в Модули Window.
VBA код: Преобразувайте множество xls формати в xlsx формати наведнъж
Sub ConvertToXlsx()
'Updateby Extendoffice
Dim strPath As String
Dim strFile As String
Dim xWbk As Workbook
Dim xSFD, xRFD As FileDialog
Dim xSPath As String
Dim xRPath As String
Set xSFD = Application.FileDialog(msoFileDialogFolderPicker)
With xSFD
.Title = "Please select the folder contains the xls files:"
.InitialFileName = "C:\"
End With
If xSFD.Show <> -1 Then Exit Sub
xSPath = xSFD.SelectedItems.Item(1)
Set xRFD = Application.FileDialog(msoFileDialogFolderPicker)
With xRFD
.Title = "Please select a folder for outputting the new files:"
.InitialFileName = "C:\"
End With
If xRFD.Show <> -1 Then Exit Sub
xRPath = xRFD.SelectedItems.Item(1) & "\"
strPath = xSPath & "\"
strFile = Dir(strPath & "*.xls")
Application.ScreenUpdating = False
Application.DisplayAlerts = False
Do While strFile <> ""
If Right(strFile, 3) = "xls" Then
Set xWbk = Workbooks.Open(Filename:=strPath & strFile)
xWbk.SaveAs Filename:=xRPath & strFile & "x", _
FileFormat:=xlOpenXMLWorkbook
xWbk.Close SaveChanges:=False
End If
strFile = Dir
Loop
Application.DisplayAlerts = True
Application.ScreenUpdating = True
End Sub
3. След това натиснете F5 за да стартирате този код и ще се покаже прозорец, моля, изберете папка, която съдържа xls файловете, които искате да конвертирате, вижте екранната снимка:

4. След това щракнете OK, изскача друг прозорец, моля, изберете път към папка, където искате да изведете новите конвертирани файлове, вижте екранната снимка:

5. И след това щракнете OK, след като завършите конвертирането, можете да отидете в посочената папка, за да прегледате конвертирания резултат, вижте екранни снимки:
 |
 |
 |
Преобразувайте множество xls формати в xlsx формати наведнъж с мощна функция
С това Kutools за ExcelЕ Преобразувател на формати помощна програма, можете да конвертирате множество xls формати в xlsx формати или обратното, тя също може да ви помогне да конвертирате няколко работни книги в PDF файлове наведнъж.
След инсталиране Kutools за Excel, моля, направете следното:
1. Щракнете Kutools плюс > Workbook > Преобразувател на формати, вижте екранна снимка:

2. Ще изскочи поле за подкана, за да ви напомни, че трябва да затворите работната книга, която искате да конвертирате. Вижте екранна снимка:

3. Щракнете OK, тогава в Конвертор на файлов формат диалоговия прозорец, задайте следните опции:
- Под Тип конвертиране падащ списък, изберете Excel 97-2003 до Excel 2007 или по-нова версия;
- След това кликнете Добави бутон за добавяне на xls файловете, които искате да конвертирате, можете да добавите работните книги от диска на вашия компютър или OneDrive, както ви е необходимо;

4. След като поставите xls файловете, все още в Конвертор на файлов формат диалогов прозорец, моля щракнете  бутон, за да изберете един път на папка за извеждане на преобразуваните файлове и след това задайте някои операции, от които се нуждаете в долната част на диалоговия прозорец, вижте екранната снимка:
бутон, за да изберете един път на папка за извеждане на преобразуваните файлове и след това задайте някои операции, от които се нуждаете в долната част на диалоговия прозорец, вижте екранната снимка:

- Ако работните книги в подпапките също трябва да бъдат конвертирани, моля, проверете Включете подпапки, когато добавяте папки квадратче за отметка;
- Ако искате да премахнете оригиналните файлове след конвертиране, моля, проверете Изтрийте изходните файлове след конвертиране кутия;
- Ако искате да запазите модифицираната дата на оригиналните файлове, моля, проверете Запазете модифицираната дата на оригиналните файлове кутия;
- Структурата на директорията на файла може да бъде запазена чрез отметка на Структурата на директорията на файла се запазва при преобразуване кутия;
5, След това кликнете OK за да започнете конвертирането, след като завършите конвертирането, можете да отидете в конкретната папка, за да прегледате конвертирания резултат. Вижте екранни снимки:
 |
 |
 |
Най-добрите инструменти за продуктивност в офиса
Усъвършенствайте уменията си за Excel с Kutools за Excel и изпитайте ефективност, както никога досега. Kutools за Excel предлага над 300 разширени функции за повишаване на производителността и спестяване на време. Щракнете тук, за да получите функцията, от която се нуждаете най-много...

Раздел Office Внася интерфейс с раздели в Office и прави работата ви много по-лесна
- Разрешете редактиране и четене с раздели в Word, Excel, PowerPoint, Publisher, Access, Visio и Project.
- Отваряйте и създавайте множество документи в нови раздели на един и същ прозорец, а не в нови прозорци.
- Увеличава вашата производителност с 50% и намалява стотици кликвания на мишката за вас всеки ден!
