Как бързо да премахнете тирета от клетки в Excel?
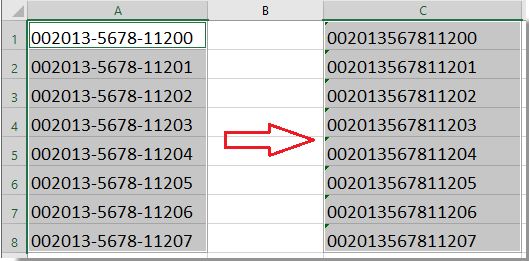
Да предположим, че има списък с пощенски кодове или дълги ISBN номера в клетките на вашия работен лист и дългите числа съдържат тирета, за някаква цел трябва да се отървете от тиретата между числата (както показват следващите екранни снимки). Има ли бързи начини за премахване на тези тирета между числата в ексел?
Премахнете тирета от клетки с формула
Премахнете тирета от клетки с VBA код
Лесно премахване на тирета от клетки с Kutools за Excel
Премахнете тирета от клетки с формула
С това ЗАМЕСТИТЕЛ функция, числата ще бъдат преобразувани в текстови стойности, така че когато премахнете тиретата, нито водещата 0 ще бъде премахната, нито числата ще станат научна нотация. Моля, направете следното:
1. В съседна празна клетка, C1 например, въведете тази формула: =ЗАМЕСТВАНЕ(A1,"-",""), вижте екранна снимка:

2, Натиснете Въведете и изберете клетка C1, след което плъзнете манипулатора за запълване до диапазона, който искате да съдържа тази формула. И тиретата между числата са премахнати. Вижте екранна снимка:

Премахнете лесно всички цифрови, нечислови или определени знаци като "тирета" от клетки в Excel:
Kutools за Excel's Премахване на символи помощната програма ви помага лесно да премахнете всички цифрови, нецифрови или определени знаци от избрани клетки в Excel.
Изтеглете и опитайте сега! (30-дневна безплатна пътека)

Премахнете тирета от клетки с VBA код
Със следния VBA код можете също да премахнете тиретата между числата от диапазон от клетки.
1. Маркирайте диапазона, който искате да премахнете тиретата.
2. Задръжте натиснат ALT + F11 за да отворите Microsoft Visual Basic за приложения прозорец.
3. Щракнете Поставете > Модулии поставете следния код в прозореца на модула.
VBA: премахнете тиретата между числата
Sub DeleteDashes()
'Update 20130907
Dim rng As Range
Dim WorkRng As Range
On Error Resume Next
xTitleId = "KutoolsforExcel"
Set WorkRng = Application.Selection
Set WorkRng = Application.InputBox("Range", xTitleId, WorkRng.Address, Type:=8)
Application.ScreenUpdating = False
For Each rng In WorkRng
rng.NumberFormat = "@"
rng.Value = VBA.Replace(rng.Value, "-", "")
Next
Application.ScreenUpdating = True
End Sub
4. След това натиснете F5 за да стартирате този код и се появява диалогов прозорец, за да ви каже да изберете диапазон, който искате да използвате. Вижте екранна снимка:
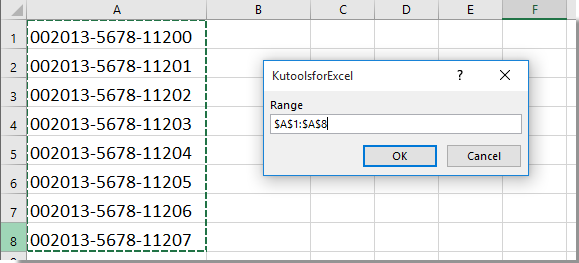
5, И после щракнете върху OK, тиретата между числата са премахнати от клетките. И числовият формат се преобразува в текстов формат. Вижте екранни снимки:

Премахнете тирета от клетки с Kutools за Excel
Ако сте начинаещ в Excel, формулата и кодът са трудни за вас, моля, не се притеснявайте, Kutools за ExcelЕ Премахване на символи може да ви помогне бързо да изтриете тиретата от клетките.
Преди да кандидатствате Kutools за Excel, Моля те първо го изтеглете и инсталирайте.
1. Изберете диапазона, от кои клетки трябва да премахнете тирета, и след това щракнете Kutools > Текст > Премахване на символи, вижте екранна снимка:

2. В Премахване на символи диалогов прозорец, проверете Custom опция и въведете „-” в текстовото поле, след което можете да визуализирате резултатите от Предварителен преглед Прозорец. След това щракнете върху OK бутон за премахване на всички тирета в избраните клетки. Вижте екранна снимка:
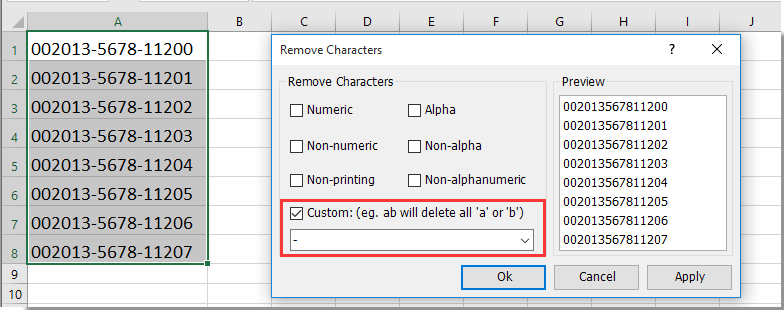
Забележка. Ако избраните клетки съдържат водещи нули или много цифри, за да запазите водещите нули и да избегнете превръщането на числото в научна нотация след премахване на тиретата, трябва да форматирате клетките като текст, както е показано на екранната снимка по-долу, преди да приложите Премахване на символи полезност.

Ако искате да имате безплатен пробен период (30 дни) на тази помощна програма, моля, щракнете, за да го изтеглитеи след това преминете към прилагане на операцията съгласно горните стъпки.
Лесно премахване на тирета от клетки с Kutools за Excel
Още по темата:
- Премахнете буквените знаци от клетките
- Премахнете нецифровите знаци от клетките
- Премахнете цифровите знаци от клетките
- Премахнете непечатаемите знаци от клетките
- Премахване на небуквени знаци от клетките
- Бързо премахване на прекъсванията на редовете
- Премахване на небуквено-цифрови знаци
Най-добрите инструменти за продуктивност в офиса
Усъвършенствайте уменията си за Excel с Kutools за Excel и изпитайте ефективност, както никога досега. Kutools за Excel предлага над 300 разширени функции за повишаване на производителността и спестяване на време. Щракнете тук, за да получите функцията, от която се нуждаете най-много...

Раздел Office Внася интерфейс с раздели в Office и прави работата ви много по-лесна
- Разрешете редактиране и четене с раздели в Word, Excel, PowerPoint, Publisher, Access, Visio и Project.
- Отваряйте и създавайте множество документи в нови раздели на един и същ прозорец, а не в нови прозорци.
- Увеличава вашата производителност с 50% и намалява стотици кликвания на мишката за вас всеки ден!
