Как да покажа диалогов прозорец „Преглед на папка“ за избор на папка в Outlook?
За голям брой папки във вашия Outlook ще бъде удобно да изберете определена папка от диалогов прозорец „Преглед на папка“, вместо да преглеждате структурата на папките, за да я намерите. Тази статия ще ви покаже метод за показване на диалогов прозорец „Преглед на папка“ за избор на папка в Outlook.
Покажете диалогов прозорец „Преглед на папка“ за избор на папка с VBA
Лесно покажете диалогов прозорец „Преглед на папка“ за избор на папка с невероятен инструмент
Покажете диалогов прозорец „Преглед на папка“ за избор на папка с VBA
Моля, направете следното, за да се покаже диалогов прозорец „Преглед на папка“ за избор на папка с VBA код.
1. Натисни Друг + F11 за да отворите Microsoft Visual Basic за приложения прозорец.
2. В Microsoft Visual Basic за приложения прозорец, кликнете Поставете > Модули. След това копирайте по-долу VBA кода в прозореца на модула.
VBA код: Покажете диалогов прозорец „Преглед на папка“ за избор на папка
Sub PickFolder()
'Update by Extendoffice 20180504
Dim xNameSpace As NameSpace
Dim xPickFolder As Folder
Dim xExplorer As Explorer
On Error Resume Next
Set xNameSpace = Outlook.Application.Session
Set xPickFolder = xNameSpace.PickFolder
If TypeName(xPickFolder) = "Nothing" Then Exit Sub
Set xExplorer = Outlook.Application.ActiveExplorer
xExplorer.Close
xPickFolder.Display
Outlook.Application.ActiveExplorer.WindowState = olMaximized
Set xPickFolder = Nothing
Set xNameSpace = Nothing
End Sub3. Натисни Друг + Q клавиши за излизане от Microsoft Visual Basic за приложения прозорец.
4. Щракнете върху Персонализирайте лентата с инструменти за бърз достъп и след това щракнете върху Още команди от падащото меню. Вижте екранна снимка:
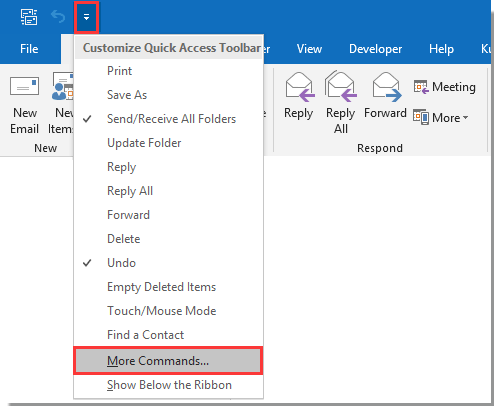
5. В Outlook Options диалогов прозорец, трябва да:
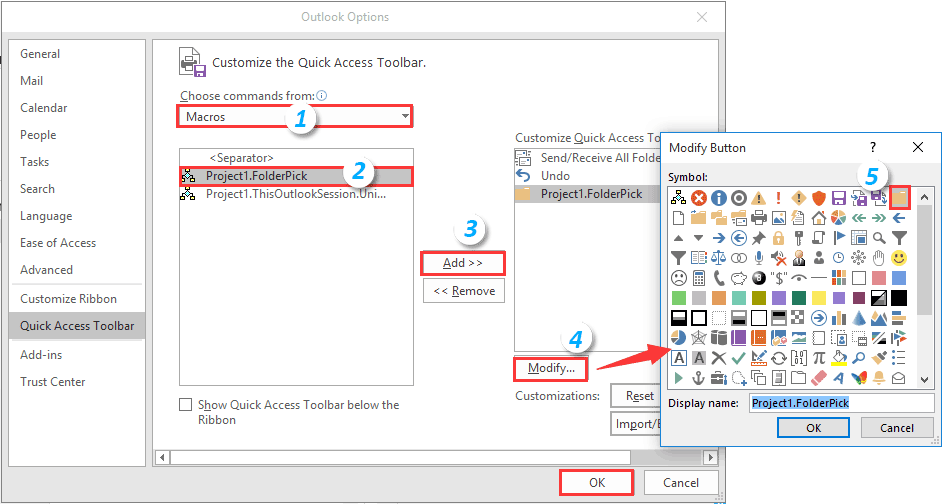
6. След това можете да видите бутон за папка, който се показва в лентата с инструменти за бърз достъп. Щракнете върху бутона, за да се покаже „Изберете папка”, изберете папка и щракнете върху OK бутон. Вижте екранна снимка:
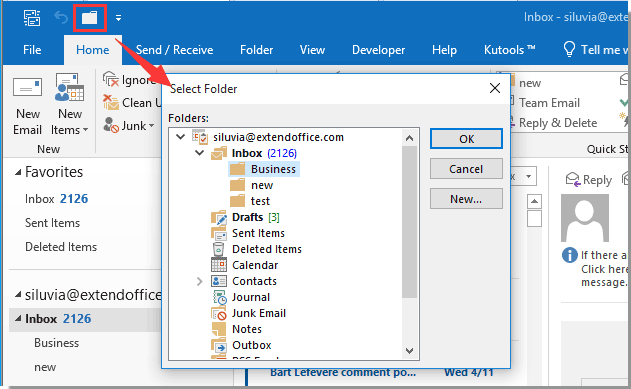
След това избраната папка ще бъде отворена в Outlook веднага.
Лесно покажете диалогов прозорец „Преглед на папка“ за избор на папка с невероятен инструмент
Горният метод изглежда не е лесен за работа. Тук препоръчайте Отидете в папка функция на Kutools за Outlook. С тази функция можете да отворите диалогов прозорец, съдържащ всички папки или конкретен вид папки в Outlook, и лесно да преминете към папка.
1. След инсталиране Kutools за Outlook, Щракнете върху Kutools плюс > Отидете в за да активирате функцията.

2. В откриването Отидете в диалогов прозорец, моля, конфигурирайте както следва.
Или можете да изберете папката и след това да щракнете върху OK бутон за отваряне на папката и затваряне на диалоговия прозорец.
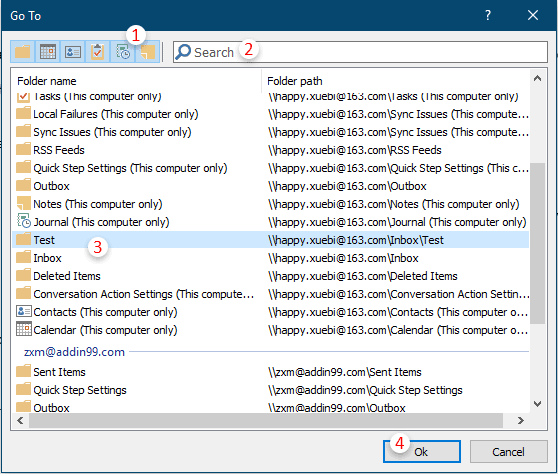
Ако искате да имате безплатен пробен период (60 дни) на тази помощна програма, моля, щракнете, за да го изтеглитеи след това преминете към прилагане на операцията съгласно горните стъпки.
Още по темата:
Най-добрите инструменти за продуктивност в офиса
Усъвършенствайте уменията си за Excel с Kutools за Excel и изпитайте ефективност, както никога досега. Kutools за Excel предлага над 300 разширени функции за повишаване на производителността и спестяване на време. Щракнете тук, за да получите функцията, от която се нуждаете най-много...

Раздел Office Внася интерфейс с раздели в Office и прави работата ви много по-лесна
- Разрешете редактиране и четене с раздели в Word, Excel, PowerPoint, Publisher, Access, Visio и Project.
- Отваряйте и създавайте множество документи в нови раздели на един и същ прозорец, а не в нови прозорци.
- Увеличава вашата производителност с 50% и намалява стотици кликвания на мишката за вас всеки ден!
