Граници на Excel: как да добавяте, персонализирате, премахвате и други
Excel предлага различни начини за подобряване на външния вид и четливостта на вашите електронни таблици, като границите на клетките са основен инструмент за постигане на това. За разлика от линиите на мрежата, които предоставят визуална структура на целия ви работен лист по подразбиране, границите на клетките позволяват повече персонализиране и могат да се прилагат селективно за подчертаване на конкретни области от вашите данни. В този урок ще се потопим дълбоко във всичко за границите на Excel, от основни добавки до персонализиране и премахване.

Граници на клетки срещу линии на мрежата
Мрежовите линии са светлосиви линии, които очертават клетките на вашия работен лист по подразбиране, подпомагайки въвеждането и четенето на данни. Тези редове обаче не се отпечатват, освен ако не е зададено специално.
Границите на клетките, от друга страна, са напълно адаптивни линии, които могат да се добавят около клетки или диапазони. Те са особено полезни за печат и могат да бъдат персонализирани по отношение на стил, цвят и дебелина.

Добавете граници към клетките
Този раздел ще ви покаже различни методи за добавяне на граници в Excel.
Добавете вградени граници на Excel
По подразбиране Excel предоставя бърз достъп до няколко предварително дефинирани стила на граници на своята лента. Ако искате да добавите вградени граници към клетките, моля, направете следното, за да го направите.
- Изберете клетките, където искате да добавите граници.
- Отидете в Начало , кликнете върху Граница падащо меню, за да разкриете предварително дефинираните стилове на граници, и след това изберете всеки, ако е необходимо.

Резултат
Добавете долна граница: Ако изберете диапазон от клетки и приложите Долна граница стил, долната граница ще бъде добавена към последния ред в диапазона.

Добавете дясна граница: Ако изберете диапазон от клетки и приложите Дясна граница стил, дясната граница ще бъде добавена към десния край на последната колона в избрания диапазон.

Добавете всички граници: Прилагане на Всички граници стил към диапазон от клетки в Excel наистина добавя граници към вътрешните и външните ръбове на всички клетки в избрания диапазон, като гарантира, че всяка клетка е индивидуално очертана.

Добавете външни граници: Прилагане на Извън границите към диапазон от клетки в Excel добавя граници около външните краища на избрания диапазон. Това означава, че горната, долната, лявата и дясната граница на диапазона ще имат граници, но отделните клетки в диапазона няма да имат граници помежду си.

- Windows пряк път: Ctrl + Превключване + &
- Mac пряк път: Команда + Опция + 0
- Ако приложите граница към избрана клетка, границата се прилага и към съседни клетки, които споделят оградена граница на клетка. Например, ако приложите рамка на кутия, за да оградите диапазона B1:C5, клетките D1:D5 придобиват лява граница.
- Когато конфликтни стилове на граници се прилагат към общ ръб на клетка, границата, добавена последна, ще бъде тази, която се показва.
Създайте персонализирани граници
За повече контрол върху външния вид на границите, Excel ви позволява да персонализирате настройките на границите. Моля, направете следните инструкции, за да добавите персонализирани рамки към клетките.
- Изберете клетките, където искате да добавите граници. Тук избирам диапазона B2:E2.
- Отидете в Начало , кликнете върху Граница падащо меню и след това изберете Още граници от падащото меню.
 тип: Можете също да натиснете Ctrl + 1 за да отворите Форматиране на клетки диалогов прозорец и след това отидете до раздела Граница.
тип: Можете също да натиснете Ctrl + 1 за да отворите Форматиране на клетки диалогов прозорец и след това отидете до раздела Граница. - в Форматиране на клетки диалогов прозорец и под Граница можете да конфигурирате своя персонализирана граница, както следва.
- Изберете желания стил на линия от Стил кутия.
- Изберете цвят на линията от Цвят падащ списък.
- Използвайте предварително зададените в Presets или ръчно приложете граници, като използвате опциите в Граница раздел.
- Кликнете OK за да приложите вашите настройки. Вижте екранна снимка:

Резултат
Избраният диапазон вече включва персонализираната рамка, която сте приложили, както е показано на екранната снимка по-долу.

Начертайте границите на клетките ръчно
Чертането на граници в Excel позволява прецизен контрол върху това кои клетки или области от вашата електронна таблица имат граници, без да е необходимо предварително да избирате диапазон. Тази гъвкавост позволява на потребителите да персонализират представянето на своите данни директно и ефективно, като гарантира, че конкретни клетки или региони са подчертани точно според нуждите. Моля, направете следното, за да начертаете границите на клетките ръчно.
- От Начало , кликнете върху Borders падащото меню в Font група.
- Изберете вашето желание цвят на линията намлява стил на линията от Начертайте граници раздел.
 Съвети:
Съвети:- След като изберете всяка опция (цвят на линията or стил), Borders падащото меню ще се затвори и ще трябва да го отворите отново, за да изберете следващата опция.
- След като изберете цвят или стил, Excel автоматично превключва към Начертайте граница режим, обозначен с промяна на курсора в икона на молив.
- След това можете да начертаете граници на която и да е клетка или диапазон директно във вашата електронна таблица, като щракнете и плъзнете през желания диапазон.

Запазете персонализирани стилове на граници за бъдеща употреба
Въпреки че Excel предлага разнообразие от предварително дефинирани стилове на граници, може да откриете, че често използвате конкретна комбинация от граници, която не е лесно достъпна. За да рационализирате работния си процес и да поддържате последователност във вашите работни книги, можете да запазите персонализирани стилове на граници за бъдеща употреба. Ето как можете да спестите време и усилия, като създавате и използвате повторно своите персонализирани стилове на граници.
Стъпка 1: Създаване на персонализиран стил на клетка за граници
- От Начало раздел, намерете Стилове група, щракнете върху Повече бутон (малката стрелка надолу) в долния десен ъгъл на Стилове поле за разширяване на менюто.

- Изберете Нов стил на клетката от падащото меню.

- В откриването Стил диалогов прозорец, трябва да:
- в Име на стила кутия, дайте на новия си стил на границата описателно име.
- Щракнете върху формат бутон.

- - Форматиране на клетки диалоговият прозорец вече е отворен, за да персонализирате границата си.
- Преминете към Граница раздела.
- Изберете желания стил на линия от Стил кутия.
- Изберете цвят на линията от Цвят падащ списък.
- Използвайте предварително зададените в Presets или ръчно приложете граници, като използвате опциите в секцията Граница.
- Кликнете OK за да приложите вашите настройки. Вижте екранна снимка:

- Сега се връща към диалоговия прозорец Стил. Моля, премахнете отметката от всички опции за форматиране, които не искате да бъдат включени във вашия нов стил (уверете се, че Граница опцията остава отметната) и след това щракнете OK за да запазите вашия персонализиран стил на клетка.

Стъпка 2: Прилагане на персонализиран стил на рамка
След като запазите потребителския стил на границата, можете да го приложите по следния начин.
- Изберете вашите целеви клетки или диапазон, към който искате да приложите вашия персонализиран стил на рамка (тук избирам диапазона B2:E2).
- Под Начало раздела и в Стилове кутия, намерете и изберете вашия новосъздадеен персонализиран стил.
 тип: Ако не се вижда веднага, щракнете върху Повече бутон, за да намерите стила си в списъка под Custom.
тип: Ако не се вижда веднага, щракнете върху Повече бутон, за да намерите стила си в списъка под Custom.
Резултат
Персонализираният стил вече се прилага към избраните клетки, както е показано на екранната снимка по-долу.

Премахнете границите от клетките
Премахването на граници може да изчисти представянето на вашите данни или да подготви клетките за ново форматиране. Този раздел илюстрира как да премахнете граници от избрани клетки, включително премахване на всички граници и премахване на отделни граници.
Премахнете всички граници
За да премахнете всички граници от избраните клетки, моля, направете следното.
- Изберете клетките, от които искате да премахнете границите.
- Под Начало , кликнете върху Граница падащо меню, за да разкриете падащото меню, и след това изберете Без граница.

След това всички граници се премахват от избраните клетки.
Премахнете отделните граници
Ако искате да премахнете само отделни граници в диапазон, можете да приложите Изтриване на границата характеристика, както следва.
- Изберете клетките, от които искате да премахнете границите.
- Под Начало , кликнете върху Граница падащо меню, за да разкриете падащото меню, и след това изберете Изтриване на границата.

- След това курсорът се променя в икона на гумичка, което ви позволява да щракнете върху граница, за да я премахнете, или да плъзнете гумичката през клетките, за да изчистите няколко граници наведнъж.
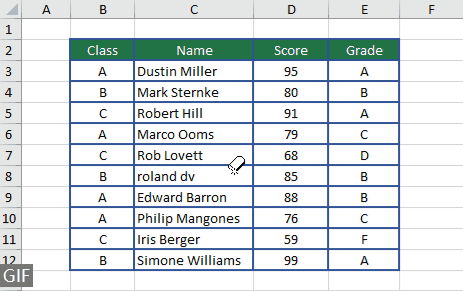
Бележки за граници в Excel
- Когато прилага няколко граници към една и съща клетка, Excel показва последния приложен стил на граница. Ако приложите конфликтни типове граници към клетка, последният приложен има предимство.
- Границите са различни от линиите на мрежата. Границите са част от форматирането на клетката и остават видими в разпечатките, ако са избрани, докато линиите на мрежата са само за изглед на екрана, освен ако не е специално зададено да се отпечатват в опциите за оформление на страницата.
- За да вмъкнете автоматично граници на клетки, форматирайте данните си като таблица на Excel и изберете от богат набор от предварително дефинирани стилове на таблица.
Границите на клетките са многофункционален инструмент в Excel, който позволява на потребителите ясно да очертават важни данни, да подобряват четливостта на електронните таблици и да персонализират отчетите за професионален външен вид. Независимо дали добавяте, персонализирате или премахвате граници, процесът е лесен и може значително да повлияе на представянето на вашите данни. С това ръководство вече трябва да се чувствате уверени в управлението на границите във вашите работни листове в Excel, правейки вашите данни не само по-организирани, но и визуално привлекателни. За онези, които желаят да навлязат по-дълбоко във възможностите на Excel, нашият уебсайт може да се похвали с изобилие от уроци. Открийте още съвети и трикове за Excel тук.
Свързани статии
Копирайте само границите на избрания диапазон
Специалното поставяне на Excel ви позволява да копирате атрибути като стойности или формули, но копирането само на стиловете на границите в нов диапазон не е толкова лесно. Това ръководство показва как да копирате само стиловете на границите от един диапазон в друг, като поддържате външния вид на вашата електронна таблица последователен.
Запазете границите, докато сортирате в Excel
Когато добавите граници, за да маркирате конкретни клетки в Excel, сортирането на данните може да остави границите назад, да не бъдат прикачени към оригиналното съдържание. Това ръководство ще ви покаже как да поддържате границите подравнени със съдържанието им по време на сортиране в Excel.
Добавете гранична линия по-долу, когато стойността се промени в колона
Това ръководство обхваща бърз метод за автоматично вмъкване на гранична линия в Excel, когато стойността в колона се промени.
Добавяне на граници с функция IF в Excel
Научете как да използвате функцията IF за динамично прилагане на граници към клетки в Excel, по-рядко срещан, но ефективен подход за специфични нужди от условно форматиране.
Промяна на цвета на границата на активната клетка l
Тази статия предоставя техники за промяна на цвета на рамката на активната клетка в Excel, като гарантира, че тя се откроява за по-добра видимост и разграничаване.
Съдържание
- Граници на клетки срещу линии на мрежата
- Добавете граници към клетките
- Добавете вградени граници на Excel
- Създайте персонализирани граници
- Начертайте границите на клетките ръчно
- Запазете персонализирани стилове на граници за бъдеща употреба
- Премахнете границите от клетките
- Премахнете всички граници
- Премахнете отделните граници
- Бележки за граници в Excel
- Свързани статии
- Най-добрите инструменти за производителност в офиса
- Коментари
Най-добрите инструменти за продуктивност в офиса
Усъвършенствайте уменията си за Excel с Kutools за Excel и изпитайте ефективност, както никога досега. Kutools за Excel предлага над 300 разширени функции за повишаване на производителността и спестяване на време. Щракнете тук, за да получите функцията, от която се нуждаете най-много...

Раздел Office Внася интерфейс с раздели в Office и прави работата ви много по-лесна
- Разрешете редактиране и четене с раздели в Word, Excel, PowerPoint, Publisher, Access, Visio и Project.
- Отваряйте и създавайте множество документи в нови раздели на един и същ прозорец, а не в нови прозорци.
- Увеличава вашата производителност с 50% и намалява стотици кликвания на мишката за вас всеки ден!

