Как да умножим в Excel? – пълно ръководство за методите
В Excel няма нито една „универсална формула за умножение“, която да покрива всички възможни сценарии за умножение. Вместо това Excel предлага множество начини за извършване на умножение, всеки подходящ за различни нужди и ситуации. Потребителите могат да избират между основни операции, като използват символа звездичка (*), функции като PRODUCT и SUMPRODUCT или функции като Paste Special, в зависимост от сложността и естеството на техните данни. В това ръководство ще се потопим в различните начини, по които можете да извършвате умножение в Excel, приспособявайки всеки метод към вашите специфични нужди, независимо дали се занимава с основни изчисления на числа или работи с по-сложни набори от данни.

- Умножение на отделни числа
- Размножаване на клетки
- Умножаване на два реда или колони
- Умножаване на колона по константа
- Умножаване на клетка по процент
Умножете със символа за умножение (*)
Най-основната операция за извършване на умножение е използването на символа звездичка *. В този раздел ще ви покажа как да използвате този символ за умножение в различни ситуации.
Умножение на отделни числа
Например, за да умножите числото 5 по числото 3, можете да направите следното.
- Изберете клетка (в този случай A2), за да изведете резултата.
- Започнете с въвеждане на знак за равенство „=”, и след това въведете числата със символа за умножение. Тук въвеждам следната формула в клетка A2.
=5*3
- Натиснете Въведете ключ за получаване на резултата.

- Символът за умножение може да се използва за умножение на няколко числа; например формулата =5*3*2*1 дава резултат 30.
- В Excel звездичката (*) символът за умножение може да се комбинира с други аритметични оператори като събиране (+), изваждане (-), деление (/) и степенуване (^). Когато правите това, важно е да запомните, че Excel следва реда на операциите PEMDAS: първо скоби, след това степенни степени, последвани от умножение и деление (отляво надясно) и накрая събиране и изваждане (отляво надясно).
Например в тази формула: =(3+2)*4-3^2, Excel първо ще изчисли израза в скобите (3+2), след това ще умножи резултата 5 по 4, за да получи 20, и накрая ще извади на квадрат 3 (3^2=9) и получете крайния резултат като 11 (20-9=11)
Умножаване на клетки
Ако имате числа в различни клетки, можете да приложите символа *, за да умножите тези клетки.
- Изберете клетка, за да изведете резултата.
- Започнете с въвеждане на знак за равенство „=”, изберете първата числова клетка, въведете * символ и след това изберете втората числова клетка. Тук формулата ще се покаже като:
=A2*B2
- Натиснете Въведете ключ за получаване на резултата.

Умножаване на два реда или колони
В този пример ще покажа как да изчисля продажбите за всеки продукт, като умножа колоната Единична цена и колоната Количество.
- Кликнете върху клетка D2, въведете формулата за умножение, както следва, и натиснете Въведете за да получите общата продажба за продукт A.
=B2*C2
- Кликнете отново върху клетка D2 и след това задръжте курсора на мишката върху малкия квадрат в долния десен ъгъл на клетката, докато курсорът се превърне в знак плюс. Щракнете и плъзнете това надолу до клетка D6.
 Сега сте умножили двете колони.
Сега сте умножили двете колони.
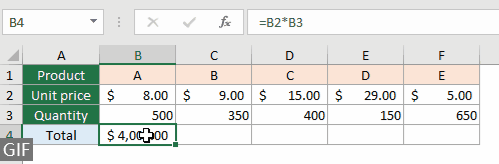
Умножение на колона по константа
За да умножите колона по постоянно число, например 5, можете да използвате следната формула и да плъзнете манипулатора за запълване надолу през колоната.
=B2*5
- Ако константната стойност е в клетка и трябва да я посочите във вашата формула за умножение в множество клетки, трябва да използвате an абсолютна препратка към клетка, Като $2. Причината за използването на абсолютна препратка е да се предотврати промяната на адреса на клетката, когато копирате или плъзнете формулата в други клетки.
=B2*$E$2
- За тези, които търсят решение без формула, Kutools за Excel предлага мощен операция инструмент, който ви позволява да умножите цяла колона по постоянно число само с няколко кликвания, елиминирайки необходимостта от ръчни изчисления в Excel. Разгледайте Kutools за Excel точно сега!

Умножаване на клетка по процент
В Excel извършването на умножение, което включва проценти, е обичайна операция и е особено полезно при прилагане на отстъпка, изчисляване на комисионна или коригиране на стойности въз основа на процентни увеличения или намаления.
Да приемем, че имате продукт, който струва $200, и искате да приложите 15% отстъпка към тази цена. За да получите сумата на отстъпката, ето как бихте го направили:
- Изберете клетка, в която искате да се показва сумата на отстъпката.
- Въведете една от следните формули в клетката. Уверете се, че 15% е форматиран като процент или като алтернатива можете да го въведете като 0.15.
=200*15%=200*0.15 - Натискане Въведетеи клетката ще покаже сумата на отстъпката, която в този случай е $30.

Умножете множество клетки или диапазони с PRODUCT
Символът за умножение (*) е бърз и директен метод за умножаване на малък брой цифри. Функцията PRODUCT, от друга страна, е по-ефективен и чист избор за по-големи набори от числа, особено когато се работи с диапазони от клетки.
Лесно умножете всички числа в диапазон
Ако искате да умножите всички числа от A2 до A6, приложете тази формула.
=PRODUCT(A2:A6)
Формулата =ПРОДУКТ(A2:A6) е еквивалентна =A2*A3*A4*A5*A6.
Лесно умножавайте числа в различни диапазони
Например, имате два диапазона A2:A6 и B2:B6 и искате да умножите всички числа в тези диапазони заедно, приложете тази формула.
=PRODUCT(A2:A6,B2:B6)
Тази формула взема всички числа в диапазона от A2 до A6 и всички числа в диапазона от B2 до B6 и ги умножава заедно, което е еквивалентно на =A2*A3*A4*A5*A6*B2*B3*B4*B5*B6.
Умножете със специална функция за поставяне
Тази функция за специално поставяне е полезна за прилагане на операция за умножение в диапазон без използване на формула.
Например искате да умножите диапазон от клетки (A2:A6) по число в клетка C2. Можете да направите както следва.
- Изберете клетката с числото, с което искате да умножите, и след това натиснете Ctrl + C ключове, за да го копирате. Тук копирам клетка C2.

- Изберете диапазона A2:A6 и щракнете с десния бутон върху него. В менюто с десен бутон изберете Специално поставяне > Специално поставяне.

- в Специално поставяне диалогов прозорец, изберете Умножете и натиснете OK.

- След това всички числа в избраните клетки се умножават по числото 5. Вижте екранна снимка:

Умножете и сумирайте със SUMPRODUCT
- SUMPRODUCT функция в Excel е многофункционален инструмент, особено мощен, когато трябва да умножите съответните елементи в масиви (или диапазони) и след това да сумирате тези продукти.
Да приемем, че имате набор от продукти, съответните им цени и продадени количества и сега искате да изчислите общия приход.

За да изчислите общите приходи, генерирани от всички продукти, моля, направете следното:
- Изберете клетка, където искате общия приход (да речем C8), въведете формулата SUMPRODUCT и натиснете Въведете.
=SUMPRODUCT(B2:B6,C2:C6) Клетката ще покаже общите приходи, генерирани от всички продукти.
Клетката ще покаже общите приходи, генерирани от всички продукти.
Умножаването в Excel е основно умение, което може да се приложи в различни сценарии. От основно умножение до по-напреднали техники като SUMPRODUCT, този урок предлага множество начини за подход към умножението. Въоръжени с тези умения, вие вече сте добре подготвени да се справите с широк набор от сценарии за умножение в Excel, подобрявайки както вашата производителност, така и аналитичните ви възможности. За онези, които желаят да навлязат по-дълбоко във възможностите на Excel, нашият уебсайт може да се похвали с изобилие от уроци. Открийте още съвети и трикове за Excel тук.
Свързани статии
Умножете от различни листове
Този урок илюстрира някои прости формули за умножаване на стойности в множество листове.
Съберете/сумирайте две числа, след което умножете в една формула
Този урок ще ви помогне да сумирате две числа и след това да умножите по определен процент в една формула в Excel.
Умножете часове и минути по часова ставка
Тази статия демонстрира как да умножите часове и минути по почасова ставка в Excel.
Най-добрите инструменти за продуктивност в офиса
Усъвършенствайте уменията си за Excel с Kutools за Excel и изпитайте ефективност, както никога досега. Kutools за Excel предлага над 300 разширени функции за повишаване на производителността и спестяване на време. Щракнете тук, за да получите функцията, от която се нуждаете най-много...

Раздел Office Внася интерфейс с раздели в Office и прави работата ви много по-лесна
- Разрешете редактиране и четене с раздели в Word, Excel, PowerPoint, Publisher, Access, Visio и Project.
- Отваряйте и създавайте множество документи в нови раздели на един и същ прозорец, а не в нови прозорци.
- Увеличава вашата производителност с 50% и намалява стотици кликвания на мишката за вас всеки ден!

Съдържание
- Умножете със символа *
- Умножение на отделни числа
- Размножаване на клетки
- Умножаване на редове или колони
- Умножаване на колона по константа
- Умножаване на клетка по процент
- Умножете клетки или диапазони с PRODUCT
- Умножете със специална функция за поставяне
- Умножете и сумирайте със SUMPRODUCT
- Свързани статии
- Най-добрите инструменти за производителност в офиса
- Коментари
