Зачеркнат текст в Excel (Основни употреби и примери)
Зачертаният текст в Excel включва линия, пресичаща текста в клетка, което означава, че текстът е зачеркнат. Този визуален сигнал е полезен за подчертаване на завършени задачи или информация, която вече не е от значение.
В Excel можете да приложите зачертаване чрез един от четирите основни метода (пряк път, Форматиране на клетки, добавете зачертаването към QAT or панделка), представени в този урок. Освен това урокът ще включва примери, демонстриращи използването на зачертаване в Excel.

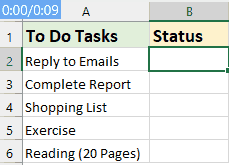
Прилагане и премахване на зачертаване в Excel
- Чрез използване на пряк път
- С помощта на функцията за форматиране на клетки
- Добавете зачертаната икона към лентата с инструменти за бърз достъп
- Добавете опцията за зачертаване към лентата на Excel
- Премахнете зачертаното
4 примера за зачертаване в Excel
- Пример 1: Автоматично зачертаване въз основа на стойността на клетката
- Пример 2: Автоматично зачертаване, когато има отметка в квадратчето
- Пример 3: Щракнете два пъти върху клетка, за да зачеркнете текст
- Пример 4: Прилагане на зачертаване към множество клетки от един и същи текст
Прилагане и премахване на зачертаване в Excel on Web
Прилагане и премахване на зачертаване в Excel
Въпреки че Excel няма бутон за директно зачертаване като Word, има няколко лесни метода за прилагане или премахване на този формат. Нека проучим тези методи:
Приложете зачертаване, като използвате пряк път
Един от най-бързите начини за прилагане на зачертаване в Excel е чрез използване на клавишна комбинация. Този пряк път за зачертаване може да се приложи към цяла клетка, определена част от текст в клетка или към селекция от множество клетки.
Пряк път до зачертаване в Excel е:
Ctrl + 5
● Добавяне на зачертаване към клетка:
Изберете клетката и след това натиснете клавишните комбинации: 
● Добавяне на зачертаване към диапазон от клетки:
Изберете диапазона от клетки и след това натиснете клавишните комбинации: 
● Добавяне на зачертаване към несъседни клетки:
Натискане Ctrl за да изберете няколко клетки и след това натиснете клавишните комбинации: 
● Добавяне на зачертаване към част от стойността на клетката:
Щракнете двукратно върху клетката, за да активирате режима за редактиране и изберете текста, който искате да зачеркнете, след което натиснете клавишните комбинации: 
Приложете зачертаване, като използвате функцията за форматиране на клетки
Ако предпочитате да използвате опциите на менюто, функцията Format Cells е чудесна алтернатива.
Стъпка 1: Изберете клетките или част от текста в клетка, която искате да зачертаете
Стъпка 2: Отидете в диалоговия прозорец Форматиране на клетки
- Щракнете с десния бутон върху избраната клетка или текст и след това изберете Форматиране на клетки от контекстното меню.
- в Форматиране на клетки диалогов прозорец, под Font таб, проверете Зачеркнат опция от Вещи раздел.
- Кликнете OK за да затворите диалоговия прозорец.

Резултат:
Сега можете да видите, че избраните клетки са форматирани със зачертаване, както е показано на следната екранна снимка:
Добавете зачертаната икона към лентата с инструменти за бърз достъп
Ако често използвате функцията за зачертаване в Excel, методът за навигиране през менютата всеки път може да стане тромав. Този раздел представя по-ефективно решение: добавяне на бутон за зачертаване директно към лентата с инструменти за бърз достъп. Това ще рационализира вашия работен процес в Excel, позволявайки незабавен достъп до функцията за зачертаване само с едно щракване.
Ръководство стъпка по стъпка за добавяне на иконата за зачертаване:
- Кликнете върху малката стрелка в края на Лента с инструменти за бърз достъп в горния ляв ъгъл на прозореца на Excel и след това щракнете Още команди, вижте екранна снимка:

- в Опции на Excel диалогов прозорец, задайте следните операции:
- (1.) Под Изберете команди от раздел, изберете Команди не в лентата;
- (2.) Превъртете през списъка и изберете Зачеркнат;
- (3.) Щракнете Добави бутон за добавяне Зачеркнат към списъка с команди в десния панел;
- (4.) Накрая щракнете OK бутон.

Зачертаната икона вече ще се появи на вашия Лента с инструменти за бърз достъп. Вижте екранна снимка: 
Сега, когато трябва да добавите зачертаване към клетки, просто изберете клетките и след това щракнете върху това Зачеркнат икона, тя ще зачертае избраните клетки, както е показано в демонстрацията по-долу:
Добавете опцията за зачертаване към лентата на Excel
Ако функцията за зачертаване не се използва достатъчно често, за да гарантира място в лентата с инструменти за бърз достъп, но все пак е инструмент, който използвате редовно, добавянето й към лентата на Excel е чудесна алтернатива. Тук ще представим стъпките за добавяне на зачертаване към лентата на Excel.
Стъпка 1: Диалогов прозорец за оценка на опциите на Excel
Щракнете с десния бутон навсякъде върху панделка и изберете Персонализирайте лентата, вижте екранна снимка:
Стъпка 2: Създайте нова група
- в Опции на Excel диалогов прозорец, моля, създайте нова група под Начало раздел. Изберете Начало и щракнете върху New Group, след това, след това щракнете Преименувам бутон, вижте екранната снимка:

- в Преименувам въведете име за новата група и след това щракнете OK. Вижте екранна снимка:

Стъпка 3: Добавете зачертаване към лентата
- И все пак в Опции на Excel диалогов прозорец, задайте следните операции:
- (1.) Под Изберете команди от раздел, изберете Команди не в лентата.
- (2.) Превъртете през списъка и изберете Зачертано.
- (3.) Щракнете Добави бутон за добавяне Зачеркнат към новата група в десния панел.

- Променете позицията на новата група, изберете новата група, която сте създали, и щракнете върху Бутон със стрелка нагоре за да го настроите в желаната позиция. И след това щракнете OK бутон.

- Сега можете да видите, че новата група, която включва Зачеркнат опция, е добавена под Начало раздел, вижте екранна снимка:

Резултат:
Отсега нататък, когато добавяте зачертаване към клетки, просто изберете клетките и щракнете върху това Зачеркнат команда, тя ще зачертае избраните клетки, както е показано в демонстрацията по-долу:
Премахнете зачертаването в Excel
Този раздел ще говори за два нормални трика за премахване на зачертани клетки в Excel.
Вариант 1: Чрез използване на пряк път
Изберете клетките със зачертано форматиране и просто натиснете Ctrl + 5 отново. Зачертаното ще бъде премахнато веднага.
Вариант 2: Чрез използване на функцията за форматиране на клетки
Изберете клетките със зачертано форматиране и след това щракнете с десния бутон, след което изберете Форматиране на клетки от контекстното меню. В Форматиране на клетки диалогов прозорец, под Font , премахнете отметката от Зачеркнат опция. Накрая кликнете върху OK. Вижте екранна снимка:
4 примера за зачертаване в Excel
Зачертаването в Excel не е просто опция за статично форматиране; може да се прилага динамично за подобряване на управлението на данни и взаимодействието с потребителите. Този раздел разглежда четири практически примера, при които се използва зачертаване, демонстрирайки гъвкавостта и полезността на тази функция в различни сценарии.
Пример 1: Автоматично зачертаване въз основа на стойността на клетката
Ако обмисляте да използвате зачертаване, за да маркирате завършени задачи или дейности в контролен списък или списък със задачи, автоматизирането на този процес в Excel може да бъде много ефективно. Можете да настроите Excel автоматично да прилага зачертано форматиране към задачи веднага щом въведете конкретен текст, като например „Готово“ в свързана клетка. Вижте демонстрацията по-долу:
Стъпка 1: Изберете диапазона от данни, където искате да се приложи автоматичното зачертаване
Стъпка 2: Приложете функцията за условно форматиране
- Придвижете се до Начало и кликнете върху него Условно форматиране > Ново правило, вижте екранна снимка:

- в Ново правило за форматиране диалогов прозорец:
- (1.) Щракнете Използвайте формула, за да определите кои клетки да форматирате от Изберете тип правило списъчна кутия;
- (2.) Въведете формулата по-долу в Форматиране на стойности, където тази формула е вярна текстово поле:
=$B2="Done" - (3.) След това щракнете формат бутон.
Забележка: В горната формула, B2 е клетката, която съдържа конкретната стойност, и Направен е текстът, въз основа на който искате да приложите зачертания формат.

- В изскочилата Форматиране на клетки диалогов прозорец, под Font таб, проверете Зачеркнат опция от Вещи раздел, вижте екранна снимка:

- След това кликнете върху OK > OK за затваряне на диалоговите прозорци.
Резултат:
Сега, когато въведете текста „Готово“ в клетките на колона B, елементът на задачата ще бъде зачеркнат чрез зачертаване, вижте демонстрацията по-долу:
Подобрете изживяването си в Excel с Kutools
- Създавайте цветно кодирани падащи списъци с лекота
с Kutools за ExcelЕ Цветен падащ списък функция, можете да трансформирате обикновените падащи списъци във визуално привлекателни, цветно кодирани менюта. Това не само подобрява четливостта на вашите данни, но също така позволява по-бързо въвеждане и анализ на данни. Вижте демонстрацията по-долу:

За да приложите тази функция, моля, първо изтеглете и инсталирайте Kutools за Excel. Насладете се на 30-дневен безплатен пробен период сега!
Пример 2: Автоматично зачертаване, когато има отметка в квадратчето
Вместо да въвеждате текст, използването на квадратчета за отметка за автоматично прилагане на зачертаване към задачи също е чудесен метод за лесно виждане кои дейности са извършени. Този подход не само опростява следенето на завършеното, но също така прави вашите електронни таблици по-интерактивни и лесни за използване. Вижте следната демонстрация:
Стъпка 1: Поставете квадратчета за отметка
- Отидете в Софтуерен Инженер , изберете Поставете, А след това върху Поле за отметка от Контроли на формуляри.

- Кликнете върху клетката, където искате да се появи квадратчето за отметка, и го начертайте.

- След това щракнете с десния бутон върху квадратчето за отметка и изберете Редактиране на текст, след което можете да редактирате квадратчето за отметка, за да премахнете текста.

- След като премахнете текста на квадратчето за отметка, изберете клетката, която съдържа квадратчето за отметка, и след това плъзнете манипулатора за попълване надолу, за да попълните квадратчетата за отметка, вижте екранната снимка:

Стъпка 2: Свържете квадратчетата за отметка с клетки
- Щракнете с десния бутон върху първото поле за отметка и изберете Контрол на формата, вижте екранна снимка:

- в Форматиране на обект диалогов прозорец, под контрол раздел, свържете квадратчето за отметка с клетка (напр. клетката точно до нея, тук е клетка C2). След това щракнете OK бутон. Вижте екранна снимка:

- Повторете горните две стъпки, за да свържете индивидуално всяко квадратче за отметка към клетката до него. Свързаната клетка ще показва TRUE, когато квадратчето е отметнато, и FALSE, когато не е отметнато. Вижте екранна снимка:

Стъпка 3: Прилагане на функцията за условно форматиране
- Изберете диапазона от задачи, към които искате да приложите зачертано форматиране.
- Отиди Начало > Условно форматиране > Ново правило за да отворите Ново правило за форматиране диалогов прозорец.
- в Ново правило за форматиране диалогов прозорец:
- (1.) Щракнете Използвайте формула, за да определите кои клетки да форматирате от Изберете тип правило списъчна кутия;
- (2.) Въведете формулата по-долу в Форматиране на стойности, където тази формула е вярна текстово поле:
=$C2=True - (3.) След това щракнете формат бутон.
Забележка: В горната формула, C2 е клетката, която е свързана с квадратчето за отметка.

- в Форматиране на клетки диалогов прозорец, под Font таб, проверете Зачеркнат опция от Вещи раздел, вижте екранна снимка:

- След това кликнете върху OK > OK за затваряне на диалоговите прозорци.
Резултат:
Сега, когато поставите отметка в квадратче, съответният елемент от задачата автоматично ще бъде форматиран със зачертано. Вижте демонстрацията по-долу:
Улеснете работата на Excel с Kutools!
- Добавете няколко квадратчета за отметка само с едно щракване
Махнете сбогом на сложния и отнемащ време процес на ръчно вмъкване на квадратчета за отметка в Excel. Прегърнете простотата и ефективността на Kutools за Excel, където добавянето на множество квадратчета за отметка е само въпрос на няколко лесни кликвания.

За да приложите тази функция, моля, първо изтеглете и инсталирайте Kutools за Excel. Насладете се на 30-дневен безплатен пробен период сега!
Пример 3: Щракнете два пъти върху клетка, за да зачеркнете текст
Използването на двойно щракване за превключване на зачертаното форматиране рационализира процеса на маркиране на задачи или елементи като завършени или чакащи. Този подход е особено полезен за списъци със задачи, проследяване на проекти или всеки сценарий, при който бързите актуализации на състоянието са от съществено значение. Този раздел предоставя ръководство стъпка по стъпка как да щракнете двукратно върху клетка, за да зачеркнете текст в Excel.
Стъпка 1: Отворете работния лист, където искате да щракнете два пъти, за да зачеркнете текст
Стъпка 2: Отворете редактора на модула на лист VBA и копирайте кода
- Щракнете с десния бутон върху името на листа и изберете Преглед на кода от контекстното меню вижте екранната снимка:

- В отворения редактор на модул на лист VBA копирайте и поставете следния код в празния модул. Вижте екранна снимка:
VBA код: щракнете два пъти, за да зачеркнете текстPrivate Sub Worksheet_BeforeDoubleClick(ByVal Target As Range, Cancel As Boolean) 'Update by Extendoffice With Target .Font.Strikethrough = Not .Font.Strikethrough End With Cancel = True End Sub
- След това затворете прозореца на редактора на VBA, за да се върнете към работния лист.
Резултат:
Сега, като щракнете двукратно върху клетка, съдържаща текст, ще приложите зачертаване към нейното съдържание. Повторното двукратно щракване върху същата клетка ще премахне зачертаното форматиране. Вижте демонстрацията по-долу:
Пример 4: Прилагане на зачертаване към множество клетки от един и същи текст
Прилагането на последователно зачертаване към повтарящи се текстови записи помага при идентифицирането на модели, промени или състояния на завършване в набор от данни. Това е особено полезно в голям работен лист, където ръчното форматиране може да отнеме много време и да доведе до грешки. Този раздел предоставя полезен начин за ефективно прилагане на зачертаване към множество клетки, съдържащи един и същ текст.
Стъпка 1: Изберете диапазона от клетки, които искате да зачертаете
Стъпка 2: Приложете функцията за намиране и замяна
- Кликнете Начало > Търсене и избор > Сменете, (или натиснете Ctrl + H ), за да отворите Търсене и заместване диалогов прозорец, вижте екранна снимка:

- в Търсене и заместване диалогов прозорец:
- (1.) В Намерете това, въведете текста, към който искате да приложите зачертано форматиране.
- (2.) След това щракнете върху формат бутон, разположен в Заменете със поле.
- (3.) И след това изберете формат от падащото надолу.

- В следното Замяна на формат диалогов прозорец, под Font таб, проверете Зачеркнат опция от Вещи раздел, вижте екранна снимка:

- Кликнете OK да се върнете към Търсене и заместване диалогов прозорец. И след това щракнете Замести всички бутон.

Резултат:
Excel ще форматира всички клетки, съдържащи посочения текст в избрания диапазон, със зачертаване. Вижте екранна снимка:
Прилагане и премахване на зачертаване в Excel on Web
Ако искате да приложите това зачертаване в Excel on Web, то се намира в Font група на Начало раздел, точно до други опции за форматиране.
- Изберете клетките, където искате да приложите зачертаването.
- След това кликнете върху Начало > Зачертана икона (ab), това ще приложи зачертано форматиране към избраните от вас клетки. Вижте екранна снимка:

- За да премахнете зачертаното, щракнете Начало > Зачертана икона (ab) отново.
- В Excel Online можете лесно да използвате Ctrl + 5 пряк път за прилагане или премахване на зачертано форматиране върху избрани клетки - натискането им веднъж прилага форматирането и натискането им отново за премахване на форматирането.
Прилагане и премахване на зачертаване в Excel на Mac
Този раздел ще предложи два лесни начина за използване на зачертаното в Excel на Mac.
● Прилагане и премахване на зачертаване на Mac с пряк път
Изберете клетките, които искате да зачертаете, и след това натиснете Команда + Превключване + X ключове заедно. Избраните клетки ще бъдат задраскани веднага.
● Прилагане и премахване на зачертаване на Mac с функцията за форматиране на клетки
- Изберете клетките, които искате да зачертаете, след което щракнете с десния бутон и изберете Форматиране на клетки от контекстното меню. Вижте екранна снимка:

- в Форматиране на клетки диалогов прозорец, под Font таб, проверете Зачеркнат опция от Вещи раздел. И след това щракнете OK бутон.

- Избраните клетки ще бъдат форматирани незабавно със зачертаване.
- На Mac, точно както на Windows, зачертаният пряк път Command + Shift + X действа като превключвател. Натискането му още веднъж ще премахне зачертаното форматиране.
- Освен това можете да отидете на Форматиране на клетки диалогов прозорец и премахнете отметката от Зачеркнат кутия.
Често задавани въпроси относно зачертаването
- Влияе ли зачертаването на съдържанието на клетката?
Добавянето на зачертаване е чисто опция за визуално форматиране и не променя стойността или формулата, съдържаща се в клетката. Той просто зачертава текста за визуална индикация, без да засяга основните данни. - Възможно ли е да се отпечата зачертано форматиране в Excel?
Да, зачертаното форматиране в Excel може да се отпечата. Когато приложите зачертано форматиране към клетки и отпечатате работния лист, зачертаното ще се появи на отпечатания документ точно както се появява на екрана. - Как мога да променя цвета и дебелината на зачертаното?
Excel не предлага директен начин за промяна на цвета или дебелината на самата зачертана линия. Можете обаче да промените цвета на шрифта на текста в клетката и цветът на зачертаното ще съответства на цвета на текста. Като алтернатива можете да използвате VBA код, за да начертаете линия, която имитира зачертано. Този метод ви позволява да персонализирате цвета и дебелината на линията, предлагайки заобиколно решение, за да промените външния вид на зачертаната линия. Моля, изберете клетките, в които искате да начертаете кръстосана линия, след което приложете следния VBA код:Sub AddCustomStrikethroughToSelection() 'Update by Extendoffice Dim selectedRange As Range Dim cell As Range Dim myLine As Shape Dim lineColor As Long Dim lineWidth As Single If Not TypeName(Selection) = "Range" Then MsgBox "Please select the data range first!", vbExclamation Exit Sub End If Set selectedRange = Selection lineColor = RGB(255, 0, 0) 'red lineWidth = 1 'size 1 pound For Each cell In selectedRange Set myLine = ThisWorkbook.Sheets(cell.Parent.Name).Shapes.AddLine( _ BeginX:=cell.Left, _ BeginY:=cell.Top + cell.Height / 2, _ EndX:=cell.Left + cell.Width, _ EndY:=cell.Top + cell.Height / 2) With myLine.Line .ForeColor.RGB = lineColor .Weight = lineWidth End With Next cell End Sub - След това натиснете F5 за да стартирате този код и ще получите резултата, както е показано на следната екранна снимка:

В заключение, независимо дали използвате Excel на Windows, Mac или чрез уеб браузър, способността за бързо прилагане и премахване на зачертано форматиране е ценно умение. Въз основа на вашите специфични нужди и предпочитания изберете метода, който ви подхожда най-добре за задачата. Ако се интересувате да проучите повече съвети и трикове за Excel, моля, нашият уебсайт предлага хиляди уроци щракнете тук за достъп тях. Благодарим ви, че прочетохте и очакваме с нетърпение да ви предоставим още полезна информация в бъдеще!
Най-добрите инструменти за продуктивност в офиса
Усъвършенствайте уменията си за Excel с Kutools за Excel и изпитайте ефективност, както никога досега. Kutools за Excel предлага над 300 разширени функции за повишаване на производителността и спестяване на време. Щракнете тук, за да получите функцията, от която се нуждаете най-много...

Раздел Office Внася интерфейс с раздели в Office и прави работата ви много по-лесна
- Разрешете редактиране и четене с раздели в Word, Excel, PowerPoint, Publisher, Access, Visio и Project.
- Отваряйте и създавайте множество документи в нови раздели на един и същ прозорец, а не в нови прозорци.
- Увеличава вашата производителност с 50% и намалява стотици кликвания на мишката за вас всеки ден!

Съдържание
- Видео
- Прилагане и премахване на зачертаване в Excel
- Чрез използване на пряк път
- С помощта на функцията за форматиране на клетки
- Добавяне на зачертана икона към QAT
- Добавете опция за зачертаване към лентата
- Премахнете зачертаното
- 4 примера за зачертаване в Excel
- Пример 1: Автоматично зачертаване въз основа на стойността на клетката
- Пример 2: Автоматично зачертаване, когато има отметка в квадратчето
- Пример 3: Щракнете два пъти върху клетка, за да зачеркнете текст
- Пример 4: Прилагане на зачертаване към множество клетки от един и същи текст
- Прилагане и премахване на зачертаване в мрежата
- Прилагане и премахване на зачертаване на Mac
- Често задавани въпроси относно зачертаването
- Най-добрите инструменти за производителност в офиса
- Коментари
