Excel Премахване на интервали: водещи, завършващи, допълнителни или всички интервали
Когато импортирате данни от външни източници като мрежата в Excel, може да срещнете нежелани начални, завършващи или допълнителни интервали между думи и числа. Такива пространства могат да доведат до грешки в изчисленията и да нарушат анализа на данните. Това ръководство ще въведе няколко метода за ефективно премахване на тези излишни пространства, гарантирайки точността и целостта на вашите данни.
Чрез TRIM функция
Чрез универсален текстов инструмент с няколко щраквания
Премахнете всички интервали между числата или знаците
Чрез функцията за намиране и замяна
Чрез функцията SUBSTITUTE
Премахнете неразделените интервали ( )
Премахнете непечатаемите знаци
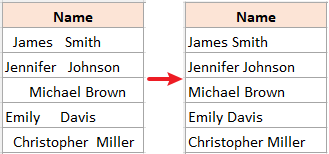
Видео: Премахване на интервали
Премахнете началните, крайните, допълнителните интервали между думите или числата
Когато работите с текстови данни, като имена, често може да срещнете ненужни интервали. Нека да разгледаме как да се отървем от тях.
Премахване на водещи, крайни, допълнителни интервали между думи или числа чрез функцията TRIM
на Excel TRIM функцията е предназначена да премахва водещи, завършващи и допълнителни интервали в текстов низ. Ето как да го използвате.
Стъпка 1: Изберете клетка и използвайте функцията TRIM
Ако искате да премахнете началните, крайните интервали и допълнителните интервали между думите в клетка A4, в празна клетка, използвайте TRIM функция, след което натиснете Въведете ключ.
=TRIM(A4)
Стъпка 2: Приложете формулата към други клетки и получете резултатите
След получаване на първия резултат, плъзнете манипулатора за запълване на клетката с формула (B4 в този пример) надолу за да приложим формулата към други клетки, тук плъзгаме към клетка B8.

- За да замените резултатите от формулата с изчислени стойности, първо изберете клетките с формула и натиснете Ctrl + C. След това щракнете с десния бутон върху същите избрани клетки и под Опции за поставяне раздел в контекстното меню, изберете Ценности.
- Функцията TRIM също може да премахне прекъсванията на редовете в текстовия низ.

- Функцията TRIM не премахва неразделящите се интервали (или Char(160)). За да се справите с тях, моля, вижте Премахнете непрекъснатите интервали раздел.
- Функцията TRIM не премахва непечатаеми знаци. За да се справите с тях, моля, вижте Премахнете непечатаемите знаци раздел.
Премахнете началните, крайните и допълнителните интервали между думите чрез универсален текстов инструмент с няколко кликвания
В сравнение с функцията TRIM, силно препоръчвам Премахване на интервали инструмент от Kutools за Excel. Той променя играта: няма нужда от сложни формули, предлага гъвкавост при премахване на различни интервали, обработва селекции на партиди и дори се справя с непрекъсваеми интервали.
Изберете клетките, които искате да обработите, щракнете Kutools > Текст > Премахване на интервали, изберете една опция, както ви е необходима, и прегледайте резултата в десния раздел, след което щракнете OK. Тук аз избирам Всички излишни пространства опция за премахване на водещи, крайни и допълнителни интервали между думите.

Премахнете всички интервали между числата или знаците
Премахването на интервали между числата (включително интервали в началото и интервали в края) е от решаващо значение, за да се избегнат грешки в изчисленията. За щастие можете без усилие да постигнете това със следните методи:
Премахнете всички интервали чрез функцията за намиране и замяна
- Търсене и заместване функцията в Excel е бърз начин без формули за премахване на всички интервали.
Стъпка 1: Изберете клетките, които искате да премахнете всички интервали

Стъпка 2: Натиснете Ctrl + H за показване на диалоговия прозорец за намиране и замяна
Можете също да намерите тази функция в лентата, като щракнете Начало > Търсене и избор > Сменете.
Стъпка 3: Заменете интервалите с нищо в диалоговия прозорец за намиране и замяна
в Търсене и заместване диалогов прозорец, задайте както следва:
- Тип пространство в Намерете това, текстово поле.
- Не оставяйте нищо в Заменете със текстово поле.
- Кликнете Замести всички.
- Кликнете OK да свърша.


Резултат

Без усилие премахнете всички интервали в Excel с Kutools за Excelе мощен Премахване на интервали особеност. Спестете време и постигнете прецизни резултати само с няколко кликвания. Изтеглете сега за подобрена продуктивност!

Премахнете всички интервали чрез функцията SUBSTITUTE
Ако искате да премахнете всички интервали, но да запазите оригиналните данни, можете да използвате ЗАМЕСТИТЕЛ функция за получаване на данните без интервали в нова колона.
Стъпка 1: Изберете клетка и използвайте функцията SUBSTITUTE
За да премахнете интервалите в клетка A4, моля, използвайте формулата по-долу във всяка празна клетка, след което натиснете Въведете ключ за получаване на първия резултат.
=SUBSTITUTE(A4," ","")
Стъпка 2: Приложете формулата към други клетки и получете резултатите
След получаване на първия резултат, плъзнете манипулатора за запълване на клетката с формула (B4 в този пример) надолу за да приложите формулата към други клетки.

Премахнете неразделените интервали ( )
Когато импортирате данни от други източници, може да срещнете неразделящи се интервали, като например html символ, който не се премахва с помощта на функцията TRIM в Excel, можете да използвате формула, която комбинира функции TRIM и SUBSTITUTE, за да премахнете допълнителни интервали, включително неразделящи се интервали.
Стъпка 1: Изберете клетка и използвайте формула
За да премахнете допълнителни интервали, включително неразделящи се интервали в клетка A4, моля, използвайте формулата по-долу във всяка празна клетка, след което натиснете Въведете ключ за получаване на първия резултат.
=TRIM(SUBSTITUTE(A4,CHAR(160)," "))
- Неразрушаващият знак е представен от стойността 160 в 7-битовата ASCII система. Можете лесно да го дефинирате с помощта на формулата CHAR(160).
- Функцията SUBSTITUTE замества непрекъснатите интервали с нормални интервали.
- Функцията TRIM се използва за премахване на всички допълнителни нормални интервали.
Стъпка 2: Приложете формулата към други клетки и получете резултатите
След получаване на първия резултат, плъзнете манипулатора за запълване на клетката с формула (B4 в този пример) надолу за да приложите формулата към други клетки.

Премахнете непечатаемите знаци
Някои импортирани данни може да съдържат допълнителни интервали и непечатаеми знаци (ASCII код 0-31). Ето как да ги премахнете:
Стъпка 1: Изберете клетка и използвайте формула
За да премахнете излишните интервали и непечатаемите знаци в клетка A4, моля, използвайте формулата по-долу във всяка празна клетка, след което натиснете Въведете ключ за получаване на първия резултат.
=TRIM(CLEAN(A4))
- Функцията CLEAN се използва за почистване на първите 32 непечатаеми знака в 7-битовия ASCII код (стойности от 0 до 31).
- Функцията TRIM се използва за премахване на всички допълнителни нормални интервали.
Стъпка 2: Приложете формулата към други клетки и получете резултатите
След получаване на първия резултат, плъзнете манипулатора за запълване на клетката с формула (B4 в този пример) надолу за да приложите формулата към други клетки.

- Ограничението на горната формула: В набора от знаци Unicode има допълнителни непечатаеми знаци (стойности 127, 129, 141, 143, 144 и 157). За тези допълнителни непечатаеми знаци функцията CLEAN не премахва сама.
- Ако искате да премахнете допълнителни интервали, неразделени интервали и непечатаеми знаци, моля, използвайте тази формула:
=TRIM(CLEAN(SUBSTITUTE(A4,CHAR(160)," ")))
Искате чиста електронна таблица без досадни непечатаеми знаци? С Премахване на символи функция на Kutools за Excel, не само можете бързо да елиминирате тези неудобства, но можете също така да насочвате и премахвате всякакви специфични типове знаци. Изпитайте магията от първа ръка - изтеглете сега безплатно и подобрете играта си в Excel!

Предоставената по-горе информация описва как да премахнете интервали в Excel. Надявам се да го намерите за ценен и полезен. За още безценни съвети и трикове за Excel, които могат да трансформират вашата обработка на данни, гмурни се тук.
Най-добрите инструменти за продуктивност в офиса
Усъвършенствайте уменията си за Excel с Kutools за Excel и изпитайте ефективност, както никога досега. Kutools за Excel предлага над 300 разширени функции за повишаване на производителността и спестяване на време. Щракнете тук, за да получите функцията, от която се нуждаете най-много...

Раздел Office Внася интерфейс с раздели в Office и прави работата ви много по-лесна
- Разрешете редактиране и четене с раздели в Word, Excel, PowerPoint, Publisher, Access, Visio и Project.
- Отваряйте и създавайте множество документи в нови раздели на един и същ прозорец, а не в нови прозорци.
- Увеличава вашата производителност с 50% и намалява стотици кликвания на мишката за вас всеки ден!

Съдържание
- Видео: Премахване на интервали
- Премахнете началните, крайните, допълнителните интервали между думите или числата
- Чрез TRIM функция
- Чрез многофункционален текстов инструмент с кликвания
- Премахнете всички интервали между числата или знаците
- Чрез функцията за намиране и замяна
- Чрез функцията SUBSTITUTE
- Премахнете неразделените интервали ( )
- Премахнете непечатаемите знаци
- Свързани статии
- Най-добрите инструменти за продуктивност в офиса
- Коментари