5 метода за преместване на колони в Excel – Урок стъпка по стъпка
Ако използвате таблици на Excel често, може да се наложи да пренаредите колоните с данни, за да преструктурирате данните за някои цели. Този урок стъпка по стъпка предоставя 5 лесни начина за преместване на колони там, където искате да бъдат, размяна на две колони, които са далеч една от друга, и пренареждане на много колони едновременно. В допълнение, той демонстрира как бързо да премествате редове в Excel.
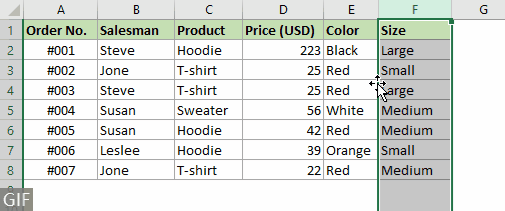
Видео
Преместване на колони в Excel
Както е показано на екранната снимка по-долу, искате да преместите "Продавач" колона преди "продукт" колона. Този раздел предлага три метода, които да ви помогнат да го постигнете.

Метод 1: Преместване на колони с плъзгане и пускане
Най-често срещаният начин за преместване на колони е да задържите Превключване клавиш, докато плъзгате и пускате колоната с мишката.
Стъпка 1: Изберете колоната, която искате да преместите
- За да изберете колона, щракнете върху буквата на колоната, за да я изберете. В този случай щраквам върху буквата на колоната "F" за да изберете "продавач" колона.

- За да изберете няколко съседни колони, трябва да щракнете върху буквата на колоната на първата колона, която трябва да преместите, след това задръжте и плъзнете мишката надясно, за да изберете другите колони.
- Можете също така да изберете цяла колона, като изберете клетка в тази колона и след това натиснете Ctrl + Космос.
- Ако искате да преместите само клетките в диапазона от данни, без да засягате данните извън него, трябва да изберете тези клетки ръчно.
Стъпка 2: Натиснете и задръжте клавиша Shift
Посочете границата на избраната колона, когато курсорът стане a 4-странна стрелка курсора, натиснете и задръжте Превключване ключ.

Стъпка 3: Плъзнете избраната колона на нова позиция
Плъзнете колоната до желаната позиция, отпуснете мишката и след това напуснете Превключване ключ.

Резултат
"продавач” вече е преместена пред „Продукт" колона.

- Ако избраната колона е част от обединена клетка, тя не може да бъде преместена.
- Несъседните колони не могат да се преместват.
Метод 2: Преместете колони лесно и прецизно с удобен инструмент
Горният метод се използва често, но е загуба на време, когато имате работа с диапазон, съдържащ голям брой колони. Ето, Списък на колони функция на Kutools за Excel е силно препоръчително, което помага за лесно и точно преместване на колони на нова позиция.
употреба:
- Кликнете Kutools > Navigation Pane > Списък с колони за да отворите това Списък с колони прозорец;
- В панела изберете колона, която искате да преместите, след което я плъзнете и пуснете на новата позиция.
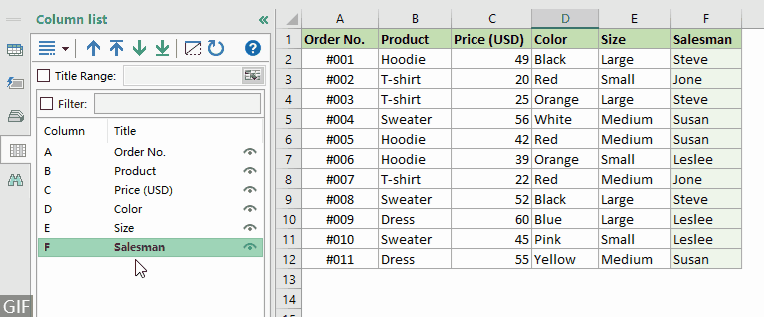
- За да използвате тази функция, трябва да имате инсталиран Kutools за Excel на вашия компютър. Отидете да изтеглите Kutools за 30-дневна безплатна пробна версия на Excel без ограничения.
- С тази функция можете да постигнете и следните операции:
- Преместете колона в началото на диапазона: Изберете колона, щракнете върху Преместете нагоре
 бутон.
бутон. - Преместване на колона до края на диапазона: Изберете колона, щракнете върху Преместете се до края
 бутон.
бутон. - Преместване на колона наляво или надясно с една колона: Изберете колона, щракнете върху Up
 or Надолу
or Надолу  бутон.
бутон.
- Преместете колона в началото на диапазона: Изберете колона, щракнете върху Преместете нагоре
Метод 3: Преместване на колони с Изрязване и Вмъкване
Освен това можете да местите колони, като ги изрязвате и поставяте ръчно. Моля, направете следното.
Стъпка 1: Изберете колоната, която искате да преместите
- За да изберете колона, щракнете върху буквата на колоната, за да я изберете. В този случай щраквам върху буквата на колоната "F" за да изберете "продавач" колона.

- За да изберете няколко съседни колони, трябва да щракнете върху буквата на колоната на първата колона, която трябва да преместите, след това задръжте и плъзнете мишката надясно, за да изберете другите колони.
- Можете също така да изберете цяла колона, като изберете клетка в тази колона и след това натиснете Ctrl + Космос.
- Ако искате да преместите само клетките в диапазона от данни, без да засягате данните извън него, трябва да изберете тези клетки ръчно.
Стъпка 2: Изрежете избраната колона
Щракнете с десния бутон върху избраната колона, изберете Рязане от контекстното меню. Вижте екранна снимка:

Стъпка 3: Поставете изрязаната колона в позицията, от която се нуждаете
- Изберете колоната, пред която искате да вмъкнете изрязаната колона. В този случай трябва да преместя „продавач” колона преди „Продукт“, така че избирам „Продукт" колона.
- Щракнете с десния бутон върху „Продукт” и изберете Вмъкване на изрязани клетки в менюто с десен бутон.
Съвети: Натисни Ctrl ключ заедно с „+” на цифровата клавиатура може също да вмъкне изрязаната колона.
Резултат
"продавач” вече е преместена пред „Продукт" колона.

- Ако избраната колона е част от обединена клетка, тя не може да бъде преместена.
- Няколко несъседни колони не могат да бъдат преместени.
Размяна на колони в Excel
За да размените колони в диапазон от данни, например, както е показано на екранната снимка по-долу, позициите на „Продавач“ колона и "Дата" колоната трябва да се размени. Използвайки горните методи, трябва да запомните първоначалните позиции на двете колони и след това да повторите операцията, за да ги преместите една по една, докато не бъдат разменени, което е досадно и лесно се губи. Тук Размяна на диапазони функция на Kutools за Excel може да ви помогне лесно да размените две колони едновременно само с няколко кликвания.

За да размените две колони едновременно, трябва само да:
- Активирайте функцията, като щракнете Kutools > Обхват > Размяна на диапазони;
- Отделно изберете колоните, които искате да размените.
- Тази функция може също да помогне за размяна на два диапазона едновременно.
- За да използвате тази функция, трябва да имате Kutools за Excel инсталиран на вашия компютър. Отидете да изтеглите Kutools за 30-дневна безплатна пробна версия на Excel без ограничения.
Пренареждане на колони със сортиране на данни
Ако имате много колони в диапазон за пренареждане, по-бързият начин е да добавите помощен ред в горната част на диапазона от данни с реда, в който искате колоните, и след това да приложите Сортиране на данни функция на Excel за преместване на колоните на новите им позиции едновременно. Моля, направете следното стъпка по стъпка.
Стъпка 1: Вмъкнете помощен ред в горната част на диапазона
- Изберете горния ред на диапазона от данни, като щракнете върху номера на реда.
- Щракнете с десния бутон върху избрания ред и изберете Поставете от контекстното меню.

Сега се вмъква нов ред над горния ред на оригиналния диапазон от данни.
Стъпка 2: Номерирайте колоните, за да посочите новия им ред
Въведете число в клетката над всяка колона, за да посочите новия ред на колоната в диапазона. Колоните ще бъдат сортирани според числата, които сте посочили в помощния ред.
В този пример числото 1 над "Дата" колона показва, че "Дата" ще бъде първата колона от сортирания диапазон от данни, а "Цена (USD)" ще бъде последната колона.

Стъпка 3: Сортирайте колоните
- Изберете целия диапазон (включително числата, които сте посочили в стъпка 2), отидете на Дата , изберете Вид в Сортиране и филтриране група.

- В появилото се Вид кликнете върху Настроики бутон.
 Забележка: Уверете се, че Данните ми имат заглавки е поставена отметка в диалоговия прозорец Сортиране.
Забележка: Уверете се, че Данните ми имат заглавки е поставена отметка в диалоговия прозорец Сортиране. - в Опции за сортиране диалогов прозорец, изберете Сортиране отляво надясно опция и след това щракнете върху OK бутон.

- Когато се върне към Вид изберете диалоговия прозорец Ред 1 от Сортиране по падащ списък и след това щракнете OK.

Резултат
Колоните са сортирани според числата, които сте посочили в помощния ред (можете да премахнете помощния ред, ако имате нужда).

Преместване на редове в Excel
В допълнение към преместването на колони може да се наложи да преместите и редове. Също като преместването на колони, можете да използвате вградените функции и за преместване на редове. Тук накратко ще демонстрирам как да премествате редове в Excel с помощта на Влачите и пускате.
- Изберете реда, който искате да преместите.

- Посочете границата на избрания ред (показва се 4-странна стрелка), натиснете и задръжте Превключване ключ.
- Плъзнете реда до желаната позиция, отпуснете мишката и след това напуснете Превключване ключ.
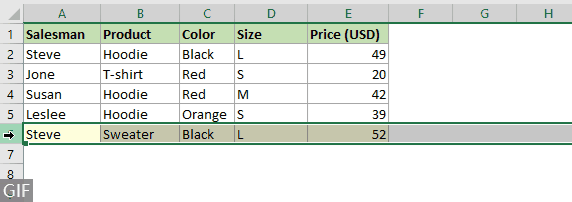 Забележка: Можете да използвате и Рязане намлява Паста функции за преместване на редове на нова позиция. След като изберете ред, останалите стъпки са същите като тези за преместване на колони.
Забележка: Можете да използвате и Рязане намлява Паста функции за преместване на редове на нова позиция. След като изберете ред, останалите стъпки са същите като тези за преместване на колони.
Свързани статии
Автоматично номериране на колона
Този урок стъпка по стъпка предоставя 4 метода, които да ви помогнат автоматично да номерирате колона в Excel
Добавете колони в Excel
Този урок демонстрира 6 лесни начина за добавяне на колони в Excel
Скриване/показване на редове или колони със знак плюс или минус
Това ръководство стъпка по стъпка демонстрира как да скриете или покажете колони или редове със знак плюс или минус в Excel.
Най-добрите инструменти за продуктивност в офиса
Усъвършенствайте уменията си за Excel с Kutools за Excel и изпитайте ефективност, както никога досега. Kutools за Excel предлага над 300 разширени функции за повишаване на производителността и спестяване на време. Щракнете тук, за да получите функцията, от която се нуждаете най-много...

Раздел Office Внася интерфейс с раздели в Office и прави работата ви много по-лесна
- Разрешете редактиране и четене с раздели в Word, Excel, PowerPoint, Publisher, Access, Visio и Project.
- Отваряйте и създавайте множество документи в нови раздели на един и същ прозорец, а не в нови прозорци.
- Увеличава вашата производителност с 50% и намалява стотици кликвания на мишката за вас всеки ден!

Съдържание
- Видео
- Преместване на колони в Excel
- Използвайте плъзгане и пускане
- Използвайте Kutools за прецизно преместване
- Използвайте Изрязване и Вмъкване
- Размяна на колони в Excel
- Пренареждане на колони в Excel
- Преместване на редове в Excel
- Свързани статии
- Най-добрите инструменти за производителност в офиса
- Коментари
