Power Query: Сравнете две таблици в Excel
Сравняването на две таблици е обичайна задача в Excel. Може да искате да идентифицирате елементи, които са еднакви, различни или липсващи в колоните. Например, имаме две подобни таблици с еднакви имена на колони, но има някои разлики между двете таблици. Сега искате да намерите разликите за сравняване на всеки ред от двете таблици, както са показани екранните снимки по-долу. Този урок ще ви представи как да използвате Power Query функция за справяне с тази задача в Excel.
 |
 |
 |
Сравнете две таблици в Power Query
Моля, следвайте урока стъпка по стъпка, за да постигнете тази задача:
Създаване на заявки от двете таблици
1. Изберете първата таблица, която искате да сравните, след което в Excel 2019 и Excel 365 щракнете върху Дата > От таблица/обхват, вижте екранна снимка:

Забележка: В Excel 2016 и Excel 2021 щракнете Дата > От таблица, вижте екранна снимка:

2. След това, в отвореното Power Query Редактор прозорец, кликнете Затваряне и зареждане > Затвори и зареди в, вижте екранна снимка:
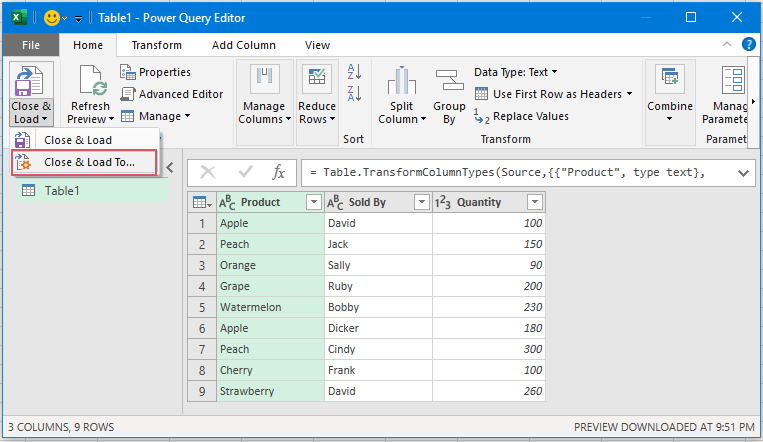
3, В следното Импортиране на данни изберете диалоговия прозорец Само създаване на връзка опция и след това щракнете върху OK бутон за затваряне на диалоговия прозорец. виж екранна снимка:
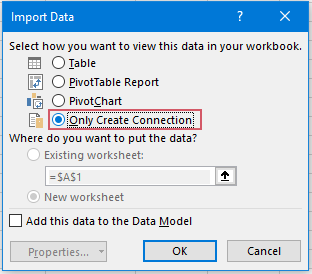
4. Повторете същата стъпка 1-3, за да създадете връзка за втората таблица. И накрая, трябва да имате две заявки, съответстващи на вашите таблици. И можете да видите двете таблици в Запитвания и връзки прозорец. Вижте екранна снимка:

Обединяване на заявки за сравняване на две таблици
След като създадете заявки от двете таблици, трябва да обедините заявките в нова таблица.
5. Моля, продължете да щраквате Дата > Вземете данни > Комбинирайте заявки > Обединяване в Excel 2019 и Excel 365 вижте екранната снимка:

Забележка: В Excel 2016 и Excel 2021 щракнете Дата > Нова заявка > Комбинирайте заявки > Обединяване, вижте екранна снимка:

6. В изскочилата Обединяване диалогов прозорец, моля, извършете следните операции:
- Изберете поотделно първото и второто име на таблица от падащия списък.
- Изберете колоните, които искате да сравните от двете таблици. (За да изберете няколко колони, моля, натиснете Ctrl за да ги изберете една по една) В този пример ще избера всички колони за сравнение.
- И след това изберете Пълен външен (всички редове от двата) под Присъединете се към Kind падане надолу.
- Най-накрая щракнете OK бутон.

7. След това нова колона за втората таблица се вмъква до първата таблица:
- Щракнете върху Разширете икона до заглавието на колоната.
- Проверка Разширете опция.
- Маркирайте колоните, които искате да вмъкнете в таблицата за сравнение.
- Накрая кликнете върху OK бутон.

8. След това данните от втората таблица се попълват наведнъж. А сега, моля, щракнете Начало > Затваряне и зареждане > Затваряне и зареждане за да заредите данните в нов работен лист. Вижте екранна снимка:

9. Сега можете да намерите различните редове на двете таблици бързо и лесно. Редовете съдържат едни и същи данни на посочените колони са изброени в един и същ ред, а празните колони показват редове с различни данни. Вижте екранна снимка:

Най-добрите инструменти за продуктивност в офиса
Усъвършенствайте уменията си за Excel с Kutools за Excel и изпитайте ефективност, както никога досега. Kutools за Excel предлага над 300 разширени функции за повишаване на производителността и спестяване на време. Щракнете тук, за да получите функцията, от която се нуждаете най-много...

Раздел Office Внася интерфейс с раздели в Office и прави работата ви много по-лесна
- Разрешете редактиране и четене с раздели в Word, Excel, PowerPoint, Publisher, Access, Visio и Project.
- Отваряйте и създавайте множество документи в нови раздели на един и същ прозорец, а не в нови прозорци.
- Увеличава вашата производителност с 50% и намалява стотици кликвания на мишката за вас всеки ден!
