Как да маркирате редове въз основа на стойността на клетка в Excel?
В Excel винаги работим с големи набори от данни. За да разберете данните, от които се нуждаете, с един поглед, можете да маркирате целите редове, в които конкретни клетки отговарят на определени критерии, да речем клетките съдържат стойност, която е по-голяма или по-малка от конкретна стойност. За да разрешим този проблем, събрахме два метода в този урок, моля, прочетете, за да разберете как.

Маркирайте редове въз основа на стойността на клетката с условно форматиране
С вградената функция за условно форматиране на Excel можете бързо да маркирате редовете, които съдържат стойност на клетка, по-голяма или по-малка от определена стойност. Да приемем, че искате да маркирате редовете на артикулите, чиято продажна стойност надвишава $1,500, моля, следвайте стъпките по-долу.
1. Изберете диапазона от данни (A2:D12), където ще маркирате целите редове въз основа на стойността на продажбите. Обърнете внимание, че не включвайте заглавките.
2. На Начало в раздела Стилове група, щракнете върху Условно форматиране > Ново правило.
- в Изберете тип правило , изберете Използвайте формула, за да определите кои клетки да форматирате.
- в Форматиране на стойности, където тази формула е вярна въведете следната формула: =$D2>1500. Забележка: Знакът за долар ($) преди буквата на колоната D кара правилото да проверява всяка продажна стойност, започвайки от 2ри ред по протежение на колоната D (колона продажби).
- Кликнете върху формат за да отворите Форматиране на клетки и след това задайте цвета, в който искате редът да бъде маркиран в Напълнете раздела.

4. Кликнете върху OK бутони за затваряне на двата диалогови прозореца. Редовете, които отговарят на условието, се маркират веднага.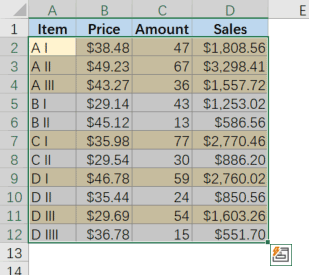
Маркирайте редове въз основа на стойността на клетката с функцията за избор на конкретни клетки (въз основа на две условия)
Kutools за Excel предлага функцията Избор на конкретни клетки, за да ви помогне да намерите множество стойности, които отговарят на едно или две условия, които сте задали наведнъж, така че да можете лесно да маркирате съответните редове. Моля, прочетете, за да разберете как бързо да маркирате редовете на артикулите, чиято продажна стойност е между $1,500 и $3,000.
1. На Kutools в раздела Редактиране група, щракнете върху Изберете > Изберете конкретни клетки.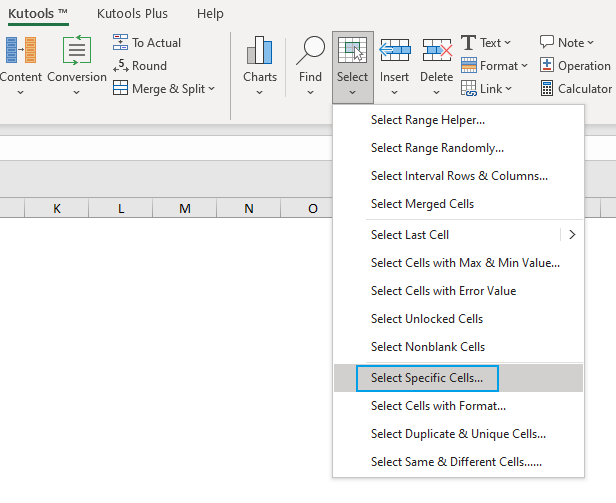
- в Изберете клетки в този диапазон щракнете върху бутона за избор на диапазон
 вдясно, за да посочите колоната за продажби, въз основа на която да маркирате целите редове.
вдясно, за да посочите колоната за продажби, въз основа на която да маркирате целите редове. - в Тип селекция раздел, изберете Цял ред опция.
- в Специфичен тип раздел, задайте двете условия:
- Кликнете върху падащата стрелка вляво, за да изберете По-велик от връзка, след това въведете 1500 в съответното поле.
- Кликнете върху падащата стрелка вляво, за да изберете По-малко от връзка, след това въведете 3000 в съответното поле.
- Посочете И като връзката между двете условия.

3. кликване Ok. Съответните редове, които отговарят на критериите, се избират наведнъж. Сега отидете на Начало и изберете цвят за запълване, който искате да маркирате редовете.
Забележка: За да използвате Изберете конкретни клетки функция, трябва да имате Kutools за Excel инсталиран на вашия компютър. Ако нямате инсталиран Kutools, щракнете тук, за да изтеглите и инсталирате. Професионалната добавка за Excel предлага 30-дневен безплатен пробен период без ограничения.
 Маркирайте редове въз основа на стойността на клетката в Excel
Маркирайте редове въз основа на стойността на клетката в Excel
Свързани статии
Как да маркирате редове, когато стойността на клетката се промени в Excel?
Ако във вашия работен лист има списък с повтарящи се стойности и трябва да маркирате редовете въз основа на колона A, стойността на коя клетка се променя, както е показано на следната екранна снимка. Всъщност можете бързо и лесно да завършите тази работа, като използвате функцията за условно форматиране.
Как да маркирате редове с уикенд дни в Excel?
Днес ще говоря за това как да подчертая редовете от уикенда в Excel с помощта на това условно форматиране и удобен инструмент.
Как да маркирате ред, ако клетката съдържа текст/стойност/празно в Excel?
Например имаме таблица за покупки в Excel, сега искаме да открием поръчките за покупка на apple и след това да маркирате целите редове, където са поръчките за apple, както е показано на левия екран. Можем да го направим лесно с командата за условно форматиране или функциите на Kutools за Excel в Excel.
Как да изберете и маркирате разликите в редовете в Excel?
Да предположим, че има диапазон от клетки и това, което искате, е да изберете и маркирате разликите в редовете, както е показано на екранната снимка по-долу. Очевидно можете да ги проверите и изберете един по един, но това е загуба на време. В тази статия представям някои бързи трикове, за да изберете и маркирате разликите в редовете в Excel.
Най-добрите инструменти за продуктивност в офиса
Усъвършенствайте уменията си за Excel с Kutools за Excel и изпитайте ефективност, както никога досега. Kutools за Excel предлага над 300 разширени функции за повишаване на производителността и спестяване на време. Щракнете тук, за да получите функцията, от която се нуждаете най-много...

Раздел Office Внася интерфейс с раздели в Office и прави работата ви много по-лесна
- Разрешете редактиране и четене с раздели в Word, Excel, PowerPoint, Publisher, Access, Visio и Project.
- Отваряйте и създавайте множество документи в нови раздели на един и същ прозорец, а не в нови прозорци.
- Увеличава вашата производителност с 50% и намалява стотици кликвания на мишката за вас всеки ден!
