Как да получите текуща дата и час с милисекунди в Excel?
Както може би сте научили в други уроци, може би знаете, че можете да натиснете Ctrl + ; (точка и запетая), за да получите текущата дата, и натиснете Ctrl + Shift + ; (точка и запетая), за да получите текущия час в Excel. Датата и часът обаче трябва да са в две клетки, а времето, което получавате с метода, съдържа само часове и минути, което означава, че секундите винаги ще бъдат нула.
В този урок ще говорим как да имате датата и часа в една клетка и да показвате милисекунди в датата и часа. Моля, прочетете, за да разберете как.

Вземете текущата дата и час с милисекунди с функцията СЕГА
За да вмъкнете текущата дата и час с милисекунди, можете да използвате функцията СЕГА, както е показано по-долу:
1. Изберете клетките, в които ще въведете текущото време с милисекунди, и след това натиснете Ctrl + 1 за да отворите Форматиране на клетки диалогов прозорец.
2. В Форматиране на клетки диалог, на Телефон за връзка: кликнете върху Custom, въведете м/д/гггг ч:мм:сс.000 в Тип и кликнете върху него OK за да затворите диалоговия прозорец.

3. Въведете формулата по-долу в клетка, след това щракнете два пъти върху клетката с резултати и натиснете F9 за вмъкване на текущия час.
= СЕГА ()

Вземете текущата дата и час с милисекунди, като щракнете върху бутон
Ако трябва да получите датата и часа в определен момент, когато се извършва конкретно действие, да речем, щракване върху бутон. Следният макрос ще свърши добра работа:
1. Натисни Друг + F11 за да отворите Microsoft Visual Basic за приложения прозорец.
2. кликване Поставете > Модули. След това копирайте и поставете следния VBA код в прозореца на модула.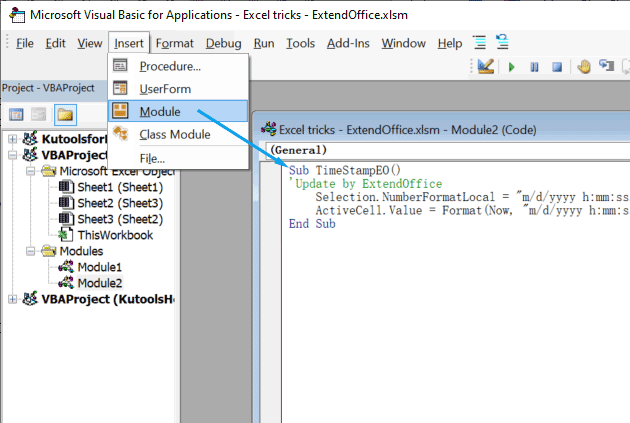
VBA код: Бързо вмъкване на дата и време в Excel
Sub TimeStampEO()
'Update by ExtendOffice
Selection.NumberFormatLocal = "m/d/yyyy h:mm:ss.000"
ActiveCell.Value = Format(Now, "m/d/yyyy h:mm:ss") & Right(Format(Timer, "0.000"), 4)
End Sub
3. Върнете се към вашия работен лист. Кликнете върху Поставете > Фигурии след това вмъкнете фигура, която харесвате, в работния лист.
4. Щракнете двукратно върху формата, която току-що сте вмъкнали, за да добавите текст, да речем, дата и времево клеймо, към фигурата. Ако искате, можете да промените стила на формата или стила на текста.
5. Щракнете с десния бутон върху формата и изберете Присвояване на макрос в падащото меню.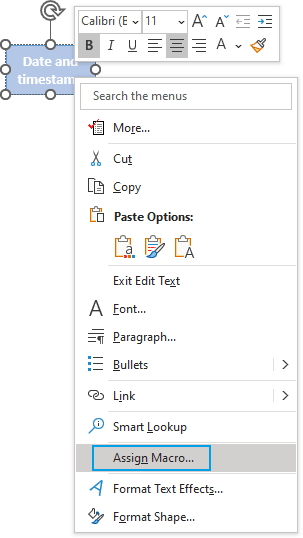
6. В изскачащия прозорец Присвояване на макрос изберете диалоговия прозорец TimeStampEO в списъка с имена на макроси и изберете Тази работна книга в падащия списък Макроси в и след това щракнете върху OK.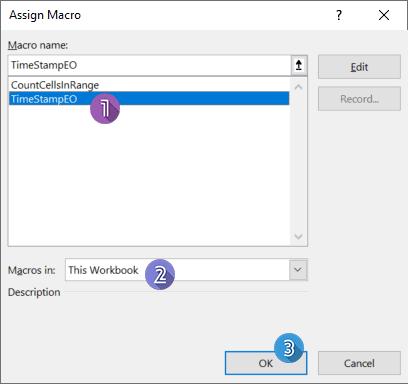
7. Сега просто трябва да изберете клетка, в която ще вмъкнете текущата дата и час с милисекунди, и след това щракнете върху формата. Датата и часът ще бъдат въведени наведнъж.
- Ако вече имате времена в работен лист и искате да ги конвертирате във времената с милисекунди, просто трябва да натиснете Ctrl + 1 за да отворите диалоговия прозорец Форматиране на клетки и направете както първия описан метод.
- Excel не поддържа форматиране на времена с наносекунди или микросекунди, ако трябва да имате показване на време в наносекунди или микросекунди, трябва да форматирате времето в текст и след това да въведете времето с наносекунди или микросекунди.
 Вземете текущата дата и час с милисекунди, като щракнете върху бутон
Вземете текущата дата и час с милисекунди, като щракнете върху бутон
Свързани статии
Как да конвертирате Dd Hh Mm формат на време в часове или минути в Excel?
Да предположим, че имате списък с формат на датата като DD:HH:MM, което означава дни, часове, минути, но сега трябва да конвертирате това в часове или минути. Тази статия ще говори за това как да конвертирате формата за време DD:HH:MM в часове или минути в Excel.
Как да конвертирате десетични часове/минути във формат на време в Excel?
В някои случаи можете да записвате времето като десетични часове или минути като това 31.23, как можете да преобразувате тези десетични часове или десетични минути в стандартен формат за време hh:mm:ss, както е показано на екранната снимка по-долу. В тази статия ви представям някои трикове, за да завършите бързо това преобразуване в Excel.
Как да преобразувам формата на времето от 12 часа в 24 часа и обратно в Excel?
Когато работите с Excel в ежедневната си работа, можете да използвате различен формат за време при различни условия, като 12-часов формат и 24-часов формат, както е показано на следната екранна снимка. Но как бихте могли да преобразувате формат на времето от 12 часа в 24 часа и обратно в Excel?
Как да покажа време във формат минути само в Excel?
Да предположим, че имате списък с клетки с формат на часа ЧЧ:ММ:СС и сега искате да покажете тези клетки за време само във формат минути. Какво можеш да направиш? В този урок ще ви покажем два метода за показване на времето във формат минути само в Excel.
Най-добрите инструменти за продуктивност в офиса
Усъвършенствайте уменията си за Excel с Kutools за Excel и изпитайте ефективност, както никога досега. Kutools за Excel предлага над 300 разширени функции за повишаване на производителността и спестяване на време. Щракнете тук, за да получите функцията, от която се нуждаете най-много...

Раздел Office Внася интерфейс с раздели в Office и прави работата ви много по-лесна
- Разрешете редактиране и четене с раздели в Word, Excel, PowerPoint, Publisher, Access, Visio и Project.
- Отваряйте и създавайте множество документи в нови раздели на един и същ прозорец, а не в нови прозорци.
- Увеличава вашата производителност с 50% и намалява стотици кликвания на мишката за вас всеки ден!
