Как да намерите и изтриете няколко съвпадения наведнъж в Excel?
Когато работите с големи данни в Excel, е изключително важно да можете бързо да намерите информацията, от която се нуждаете във всеки конкретен момент. И точно тогава имате нужда от функцията Намиране и замяна, която ви помага да намерите и маркирате конкретни стойности или формати в активния лист или цялата работна книга и след това да правите каквото искате с резултатите, да речем, да ги изтриете или замените. Въпреки това, с намирането и замяната на Excel можете да намерите само една стойност наведнъж. В този урок ще представя бърз начин за намиране на множество различни стойности и изтриването им наведнъж в Excel.

Намерете и изтрийте няколко съвпадения наведнъж с VBA
Създадохме два VBA кода, за да ви помогнем да намерите множество различни стойности в избрания диапазон или в множество работни листове и да ги изтриете незабавно. Моля, следвайте стъпките по-долу и стартирайте кода според вашите нужди.
1. Във вашия Excel натиснете Друг + F11 за да отворите Microsoft Visual Basic за приложения прозорец.
2. кликване Поставете > Модули. След това копирайте някой от следните VBA кодове в Модули прозорец.
VBA код 1: Намерете и изтрийте няколко съвпадения в избрания диапазон наведнъж
Sub FindAndDeleteDifferentValues_Range()
'Updated by ExtendOffice 20220823
Dim xRg As Range
Dim xFindStr As String
Dim xFindRg As Range
Dim xARg As Range
Dim xURg As Range
Dim xFindRgs As Range
Dim xFAddress As String
Dim xBol As Boolean
Dim xJ
xArrFinStr = Array("sales", "9", "@") 'Enter the values to delete, enclose each with double quotes and separate them with commas
On Error Resume Next
Set xRg = Application.InputBox("Please select the search scope:", "Kutools for Excel", , Type:=8)
If xRg Is Nothing Then Exit Sub
xBol = False
For Each xARg In xRg.Areas
Set xFindRg = Nothing
Set xFindRgs = Nothing
Set xURg = Application.Intersect(xARg, xARg.Worksheet.UsedRange)
For Each xFindRg In xURg
For xJ = LBound(xArrFinStr) To UBound(xArrFinStr)
If xFindRg.Text = xArrFinStr(xJ) Then
xBol = True
If xFindRgs Is Nothing Then
Set xFindRgs = xFindRg
Else
Set xFindRgs = Application.Union(xFindRgs, xFindRg)
End If
End If
Next
Next
If Not xFindRgs Is Nothing Then
xFindRgs.ClearContents
End If
Next
If xBol Then
MsgBox "Successfully deleted."
Else
MsgBox "No results found."
End If
End SubЗабележка: Във фрагмента xArrFinStr = Array("продажби", "9", "@") в 13-ти ред трябва да замените "продажби", "9", "@" с действителните стойности, които искате да намерите и изтриете, не забравяйте да оградите всяка стойност с двойни кавички и да ги разделите със запетаи.
VBA код 2: Намерете и изтрийте множество съвпадения в няколко листа наведнъж
Sub FindAndDeleteDifferentValues_WorkSheets()
'Updated by ExtendOffice 20220823
Dim xRg As Range
Dim xFindStr As String
Dim xFindRg As Range
Dim xARg, xFindRgs As Range
Dim xWShs As Worksheets
Dim xWSh As Worksheet
Dim xWb As Workbook
Dim xURg As Range
Dim xFAddress As String
Dim xArr, xArrFinStr
Dim xI, xJ
Dim xBol As Boolean
xArr = Array("Sheet1", "Sheet2") 'Names of the sheets where to find and delete the values. Enclose each with double quotes and separate them with commas
xArrFinStr = Array("sales", "9", "@") 'Enter the values to delete, enclose each with double quotes and separate them with commas
'On Error Resume Next
Set xWb = Application.ActiveWorkbook
xBol = False
For xI = LBound(xArr) To UBound(xArr)
Set xWSh = xWb.Worksheets(xArr(xI))
Set xFindRg = Nothing
xWSh.Activate
Set xFindRgs = Nothing
Set xURg = xWSh.UsedRange
Set xFindRgs = Nothing
For Each xFindRg In xURg
For xJ = LBound(xArrFinStr) To UBound(xArrFinStr)
If xFindRg.Text = xArrFinStr(xJ) Then
xBol = True
If xFindRgs Is Nothing Then
Set xFindRgs = xFindRg
Else
Set xFindRgs = Application.Union(xFindRgs, xFindRg)
End If
End If
Next
Next
If Not xFindRgs Is Nothing Then
xFindRgs.ClearContents
End If
Next
If xBol Then
MsgBox "Successfully deleted."
Else
MsgBox "No results found."
End If
End Sub- Във фрагмента xArr = масив ("Лист1", "Лист2") в 15-ти ред трябва да замените "Лист1", "Лист2" с действителните имена на листовете, където искате да намерите и изтриете стойностите. Не забравяйте да оградите имената на всеки лист с двойни кавички и да ги разделите със запетаи.
- Във фрагмента xArrFinStr = Array("продажби", "9", "@") в 16-ти ред трябва да замените "продажби", "9", "@" с действителните стойности, които искате да намерите и изтриете, не забравяйте да оградите всяка стойност с двойни кавички и да ги разделите със запетаи.
3. Натиснете F5 за да стартирате VBA кода. Забележка: Ако използвате VBA код 1, ще се появи диалогов прозорец с молба да изберете диапазона, където да намерите и изтриете стойности. Можете също да щракнете върху раздел на лист, за да изберете целия лист.
4. Диалоговият прозорец, както е показано по-долу, изскача, като ви казва, че кодът е изтрил посочените съвпадения. Кликнете OK за да затворите диалоговия прозорец.
5. Посочените стойности са изтрити наведнъж.
Намерете и изтрийте няколко съвпадения наведнъж с функцията за избор на конкретни клетки
Kutools за Excel предлага Изберете конкретни клетки функция за намиране на стойности, които отговарят на едно или две условия, които сте задали наведнъж, моля, прочетете, за да разберете как бързо да намерите и изтриете няколко стойности наведнъж.
1. На Kutools в раздела Редактиране група, щракнете върху Изберете > Изберете конкретни клетки.
- в Изберете клетки в този диапазон щракнете върху бутона за избор на диапазон
 вдясно, за да посочите диапазона от къде да намерите и изтриете стойности. Забележка: За да търсите в целия лист, щракнете върху раздела на листа.
вдясно, за да посочите диапазона от къде да намерите и изтриете стойности. Забележка: За да търсите в целия лист, щракнете върху раздела на листа. - в Тип селекция раздел, изберете Клетка опция.
- в Специфичен тип раздел, задайте най-много две условия:
- Щракнете върху падащата стрелка отляво, за да изберете връзка, от която се нуждаете, като напр Съдържа, Равно на, По-малко от, Започва сИ др
- Въведете стойността в съответното поле според вашите нужди.
- Посочете връзката между двете условия (ако има): И or Or.
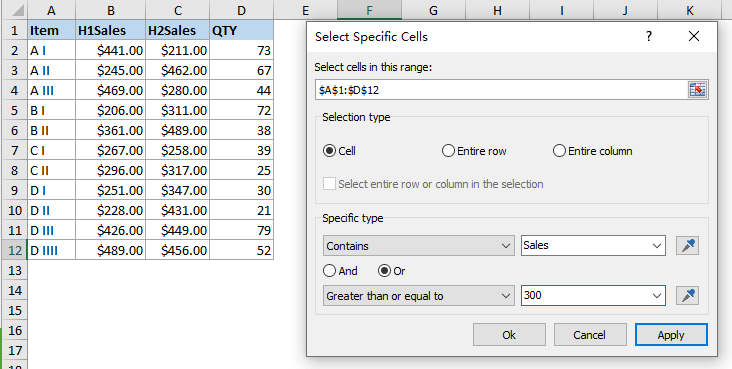
3. кликване Ok за да изберете клетките, които отговарят на зададените от вас условия. Изскача диалогов прозорец, който ви казва колко клетки са намерени и избрани.
4. кликване OK. Сега натиснете ИЗТРИЙ клавиш за изтриване на избраните стойности наведнъж.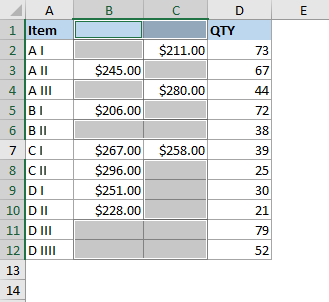
Забележка: За да използвате Изберете конкретни клетки функция, трябва да имате Kutools за Excel инсталиран на вашия компютър. Ако нямате инсталиран Kutools, щракнете тук, за да изтеглите и инсталирате. Професионалната добавка за Excel предлага 30-дневен безплатен пробен период без ограничения.
 Намерете и изтрийте няколко съвпадения наведнъж в Excel
Намерете и изтрийте няколко съвпадения наведнъж в Excel
Свързани статии
Намиране, маркиране, филтриране, преброяване, изтриване на дубликати в Excel
В Excel дублиращи се данни се появяват всеки път, когато записваме данни ръчно, копираме данни от други източници или по други причини. Понякога дубликатите са необходими и полезни. Понякога обаче дублиращите се стойности водят до грешки или недоразумения. Тук тази статия ще въведе методи за бързо идентифициране, подчертаване, филтриране, преброяване, изтриване на дубликати по формули, правила за условно форматиране, добавки на трети страни и т.н. в Excel.
Как да сравните две колони и да изтриете съвпадения в Excel?
Ако имате две колони/списъци, включващи някои дубликати, сега искате да ги сравните и да откриете съвпаденията, да ги изтриете, как можете бързо да разрешите? В тази статия представям различни начини, които да ви помогнат да се справите с това в Excel.
Как да изтриете всички диапазони освен избрани в Excel?
В Excel можем бързо и директно да изтрием избраните диапазони, но опитвали ли сте някога да изтриете друго съдържание на клетка освен избраните диапазони? В тази статия ще ви представя някои трикове за бързо и лесно решаване на тази задача в Excel.
Как да изтрия всички снимки в диапазон от клетки?
Ако в работния ви лист има множество снимки, сега искате да изтриете някои от тях в определен диапазон, как да се справите с това бързо?
Най-добрите инструменти за продуктивност в офиса
Усъвършенствайте уменията си за Excel с Kutools за Excel и изпитайте ефективност, както никога досега. Kutools за Excel предлага над 300 разширени функции за повишаване на производителността и спестяване на време. Щракнете тук, за да получите функцията, от която се нуждаете най-много...

Раздел Office Внася интерфейс с раздели в Office и прави работата ви много по-лесна
- Разрешете редактиране и четене с раздели в Word, Excel, PowerPoint, Publisher, Access, Visio и Project.
- Отваряйте и създавайте множество документи в нови раздели на един и същ прозорец, а не в нови прозорци.
- Увеличава вашата производителност с 50% и намалява стотици кликвания на мишката за вас всеки ден!
