Как да рестартирате номерирането, когато стойността се промени в Excel?
Номерирането на редове или колони в Excel може да бъде доста бързо и лесно. Но знаете ли как автоматично да рестартирате номерирането, когато в колона е въведена различна стойност, и да продължите, когато има повтарящи се стойности, както е показано по-долу? Моля, следвайте инструкциите, за да свършите работата.
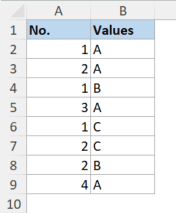
Отделни серийни номера за различни стойности в друга колона в Excel
Да приемем, че имате списък със стойности и има серийни номера, присвоени на стойностите, както е показано по-долу. За да разделите серийните номера за различни стойности в списъка, моля, направете следното.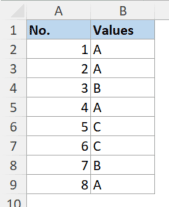
1. Въведете следната формула в клетка A2:
=COUNTIF($B$2:$B2,B2)
Забележка: във формулата, B2 е горната клетка на списъка със стойности. Трябва да оставите знаците за долар ($) така, както са, тъй като знакът за долар прави буквата на реда и номера на колоната точно зад него абсолютни, така че редът и колоната няма да се коригират, когато копирате формулата в клетките по-долу.
2. Изберете клетка A2, плъзнете манипулатора за запълване (малкия квадрат в долния десен ъгъл на избраната клетка) надолу, за да приложите формулата към клетките по-долу.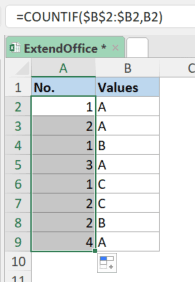
3. Ако трябва да направите серийния номер и съответната му стойност в една клетка, можете да използвате формулата по-долу в клетка C2. След като въведете формулата, плъзнете манипулатора за попълване надолу към клетките по-долу.
=CONCATENATE(A2," ",B2)
Забележка: във формулата, A2 е горната клетка на серийния номер и B2 е горната клетка на списъка със стойности. "" е интервал между A2 намлява B2. И ще получите "В 1” в резултат, както е показано по-долу. Можете да промените фрагмента „ “ на други стойности като „. “, за да получите „1. А”.
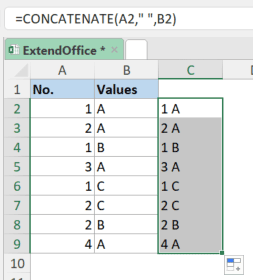
4. Преди да изтриете колона A и B, моля, преобразувайте формулите в колона C в текстови стойности, така че да не получавате грешки: Копирайте колоната C2:C9 и след това щракнете с десния бутон върху клетка (да речем клетка C2) и изберете Ценности бутон под Опции за поставяне в падащото меню, както е показано по-долу.
Като алтернатива можете да използвате Kutools за Excel Към действително функция за конвертиране на формулите в C2:C9 в текст директно, като изберете диапазона и след това щракнете върху Към действително бутон  на Kutools раздела.
на Kutools раздела.
Забележка: Ако откриете, че горните две стъпки (стъпка 3 и 4) са малко досадни, моля, използвайте Kutools за Excel Комбинирайте редове, колони или клетки, без да губите данни функция: Изберете диапазона A2: B9, след това в раздела Kutools изберете Обединяване и разделяне > Комбинирайте редове, колони или клетки, без да губите данни. Вижте екранна снимка: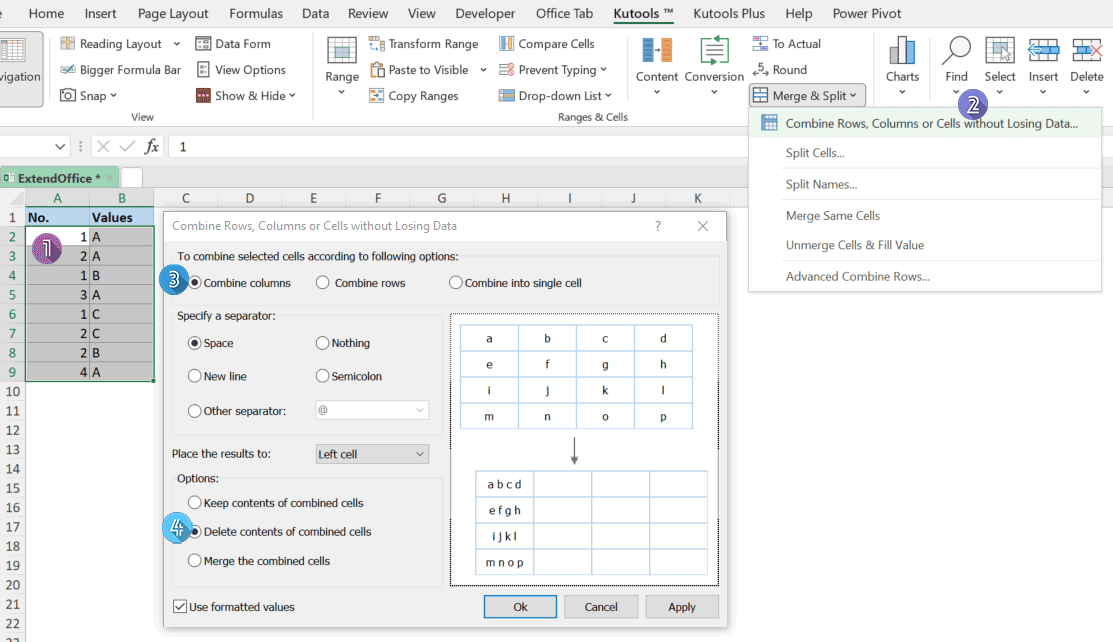
Свързани статии
Как да присвоите сериен номер на дублирани или уникални стойности в Excel?
Ако имате списък със стойности, който съдържа някои дубликати, възможно ли е да присвоим пореден номер на дублиращите се или уникални стойности? Това означава да дадете последователен ред за дублиращите се стойности или уникалните стойности, както е показано на следната екранна снимка. В тази статия ще говоря за някои прости формули, които да ви помогнат да решите тази задача в Excel.
Най-добрите инструменти за продуктивност в офиса
Усъвършенствайте уменията си за Excel с Kutools за Excel и изпитайте ефективност, както никога досега. Kutools за Excel предлага над 300 разширени функции за повишаване на производителността и спестяване на време. Щракнете тук, за да получите функцията, от която се нуждаете най-много...

Раздел Office Внася интерфейс с раздели в Office и прави работата ви много по-лесна
- Разрешете редактиране и четене с раздели в Word, Excel, PowerPoint, Publisher, Access, Visio и Project.
- Отваряйте и създавайте множество документи в нови раздели на един и същ прозорец, а не в нови прозорци.
- Увеличава вашата производителност с 50% и намалява стотици кликвания на мишката за вас всеки ден!
