Как да приложа формула, когато има отметка в квадратче в Excel?
В някои случаи може да се наложи да приложите някои формули въз основа на отметнатите квадратчета. Например, както е показано на gif-а по-долу, има таблица за проследяване на проекти, в която е поставена отметка в квадратче, за да покаже, че съответният проект е завършен, като в същото време трябва да използвате формули, за да преброите броя на завършените проекти и процент на динамично изпълнение на проекта. Този урок ще демонстрира как да изпълните тази работа.
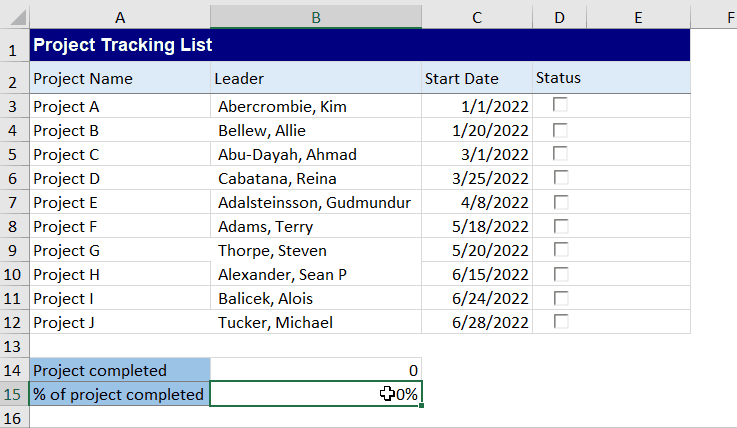
Прилагане на формула, когато има отметка в квадратче в Excel
Прилагане на формула, когато има отметка в квадратче в Excel
Моля, направете следното, за да приложите формули динамично, когато определени квадратчета са отметнати в Excel.
1. Първо поставете нужните квадратчета за отметка. Тук вмъкваме ActiveX контрола квадратчета за отметка. Кликнете Софтуерен Инженер > Поставете > Квадратче за отметка (ActiveX Control), след което начертайте квадратче за отметка.
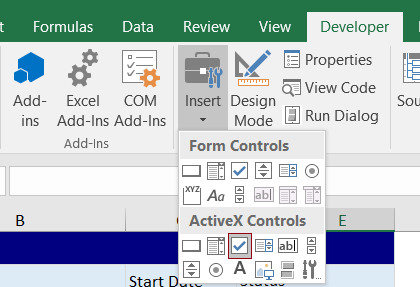
2. След това изберете клетката, която съдържа квадратчето за отметка и плъзнете манипулатора за попълване надолу, за да попълните квадратчето за отметка в други клетки, ще получите списък с квадратчета за отметка. След това щракнете с десния бутон върху първото поле за отметка и изберете Имоти в менюто с десен бутон.
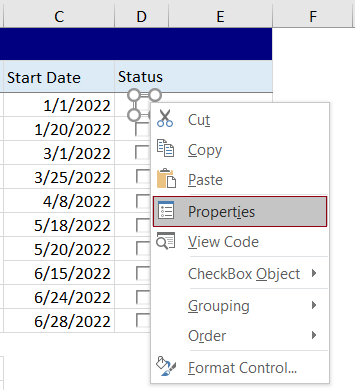
3. В откриването Имоти прозорец, въведете препратка към клетка в Свързана клетка поле, за да свържете квадратчето за отметка към конкретна клетка, след което затворете прозореца.
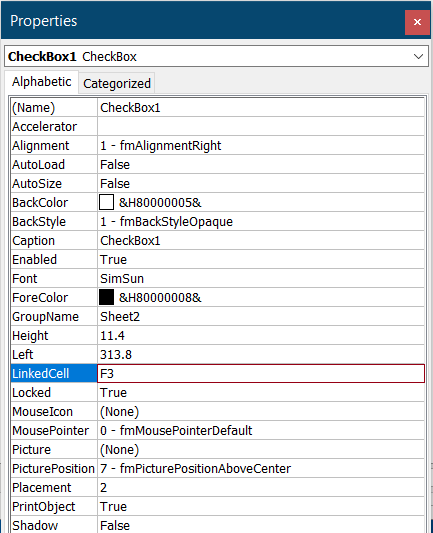
4. Повторете горните стъпки 2 и 3, за да зададете препратки към клетки към Свързана клетка полета за всички квадратчета за отметка. След това ще видите, че свързаните клетки се показват, както следва.
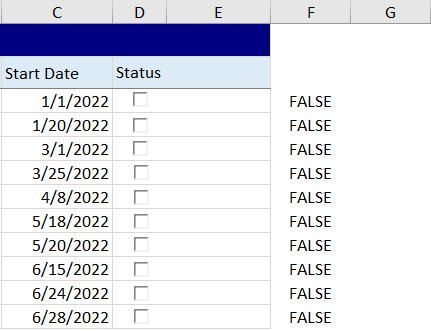
5. За да маркирате завършените проекти със съответните квадратчета за отметка, в този пример трябва да изберете клетка E3, да въведете следната формула в нея и да натиснете Въведете ключ. Изберете тази клетка с резултати, след което я плъзнете Манипулатор за автоматично попълване надолу, докато стигне до края на масата.
=IF(F3,"Complete", " ")

6. кликване Софтуерен Инженер > Режим на проектиране за да изключите режима за проектиране на работния лист.
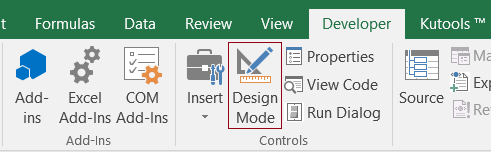
Когато поставите отметка в квадратче, съответният проект ще бъде маркиран като завършен и свързаната клетка ще се появи като TRUE. Вижте екранна снимка:

7. Сега трябва да създадете формули за извършване на динамични изчисления, когато квадратчето за отметка е отметнато.
За да преброите броя на завършените проекти, въведете следната формула в клетка като B14 в този случай.
=COUNTIF(F3:F12,TRUE)
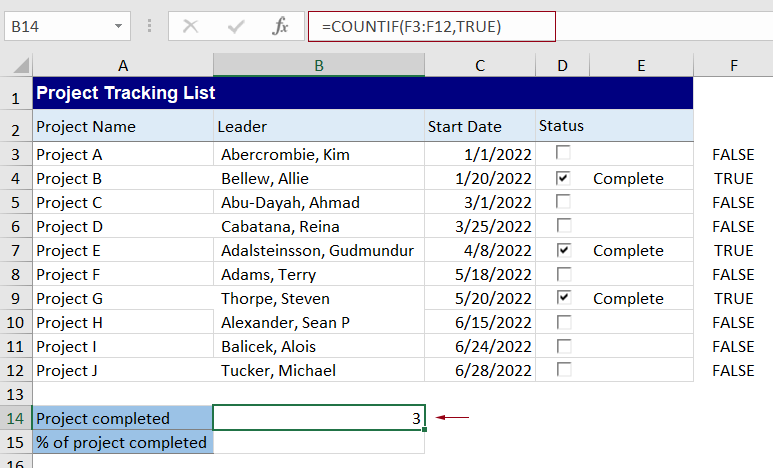
За да изчислите процента на изпълнение на проекта, моля, въведете следната формула в клетка като B15 и натиснете Въведете ключ.
=COUNTIF(F3:F12,TRUE)/COUNTIF(F3:F12,"<>")
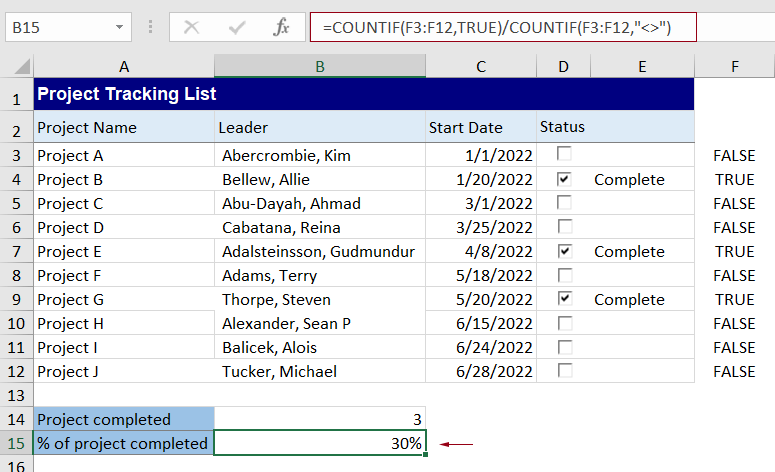
Отсега нататък, когато поставите отметка в което и да е квадратче в таблицата на проекта, формулата ще се изчислява автоматично, както е показано на gif-а по-долу.
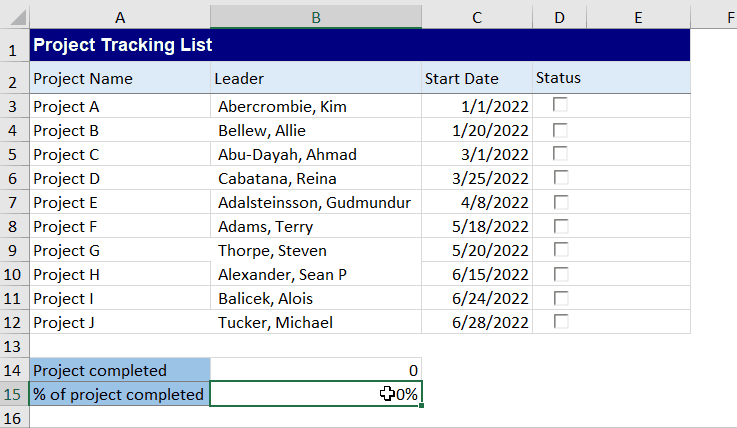
Най-добрите инструменти за продуктивност в офиса
Усъвършенствайте уменията си за Excel с Kutools за Excel и изпитайте ефективност, както никога досега. Kutools за Excel предлага над 300 разширени функции за повишаване на производителността и спестяване на време. Щракнете тук, за да получите функцията, от която се нуждаете най-много...

Раздел Office Внася интерфейс с раздели в Office и прави работата ви много по-лесна
- Разрешете редактиране и четене с раздели в Word, Excel, PowerPoint, Publisher, Access, Visio и Project.
- Отваряйте и създавайте множество документи в нови раздели на един и същ прозорец, а не в нови прозорци.
- Увеличава вашата производителност с 50% и намалява стотици кликвания на мишката за вас всеки ден!
