Как да поставите легендите до линията за линейната диаграма в Excel?
Обикновено, когато създаваме линейна диаграма, легендите се поставят в долната част на диаграмата по подразбиране. Но понякога, за да улесним идентифицирането на данните в диаграмата, искаме легендите да се показват в диаграмата там, където линията завършва, както е показано на екранната снимка по-долу. Тази статия ще говори за това как да решите тази задача в Excel. Видео

Поставете легендите до линията за линейната диаграма
1. Първо трябва да вмъкнете помощна колона в края на данните, след което въведете формулата: =F2, =F3 в клетка G2 и G3 отделно, вижте екранната снимка:

2. Изберете първата числова клетка в помощната колона и натиснете Ctrl + 1 ключове заедно, за да отворите Format клетки диалогов прозорец:
- Щракнете върху Телефон за връзка: в раздела, а след това изберете Custom от левия прозорец;
- След това въведете „Действително” което ще се покаже като легенда в Тип текстово поле;
- Кликнете OK , за да затворите диалоговия прозорец.

3. Повторете горната стъпка за втората клетка от помощната колона, моля, въведете "Цел" в Тип текстово поле, както е показано на екранната снимка по-долу:
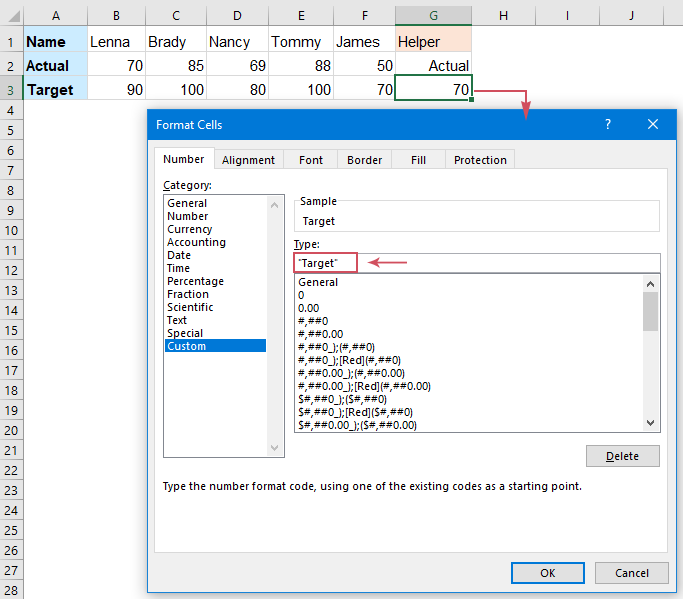
4. След като форматирате клетките с помощни числа, сега изберете диапазона от данни, включително помощната колона, въз основа на която искате да създадете диаграма, и след това щракнете върху Поставете > Вмъкване на линейна или площна диаграма > Линия, вижте екранна снимка:
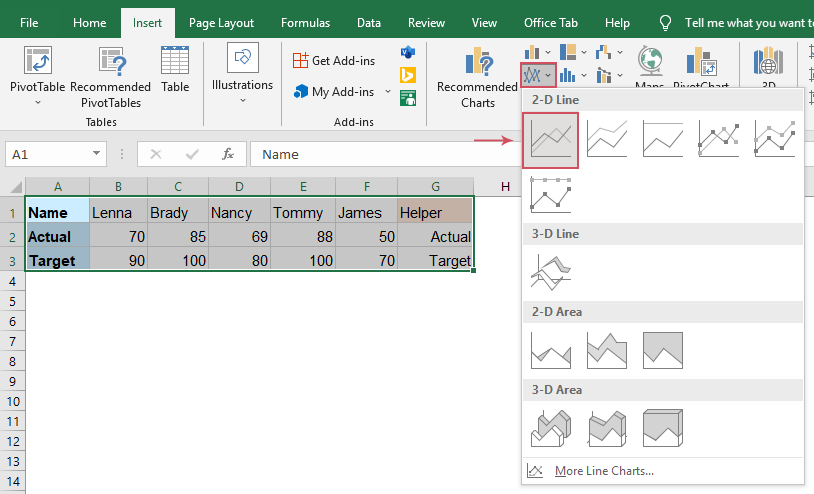
5. И линейна диаграма ще бъде вмъкната в листа с легендите в долната част на диаграмата, както е показано на екранната снимка по-долу:
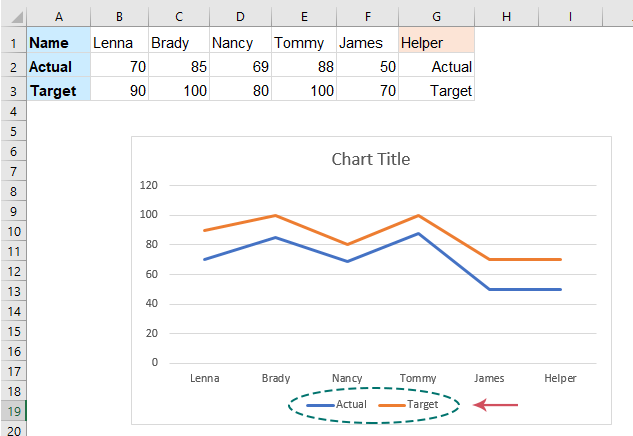
6. След това можете да изтриете долните легенди и да промените заглавието на диаграмата според вашите нужди. И след това щракнете, за да изберете диаграмата, щракнете Елементи на диаграмата икона, проверете Етикети с данни от разгънатия панел и етикетите на данните ще се покажат в диаграмата, вижте екранната снимка:
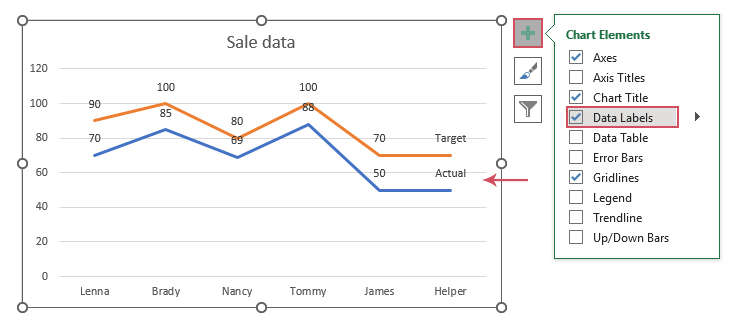
7. След това, за да направите етикетите с данни по-лесни за четене, можете да поставите етикетите с данни под втория ред. Щракнете, за да изберете етикетите с данни по-долу, след което щракнете Елементи на диаграмата икона, щракнете Етикети с данни > По-долу за да завършите тази стъпка, вижте екранна снимка:
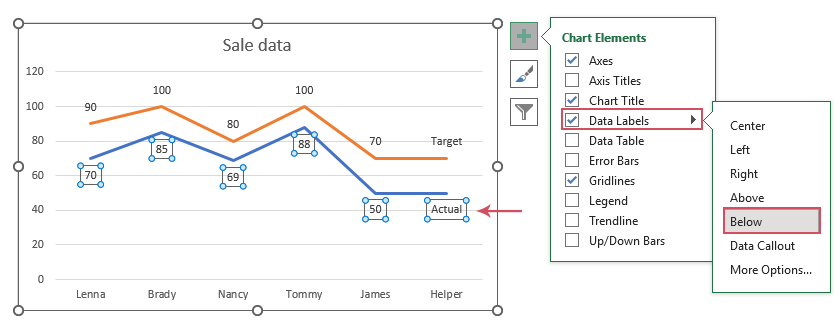
8. Направете линията на последната точка по-тънка, за да я различите от нормалната линия. Щракнете два пъти върху последния ред с данни, за да го изберете, и щракнете с десния бутон, след което изберете Очертание > Теглои изберете една по-тънка линия от нормалната линия, както ви е необходима, вижте екранната снимка:
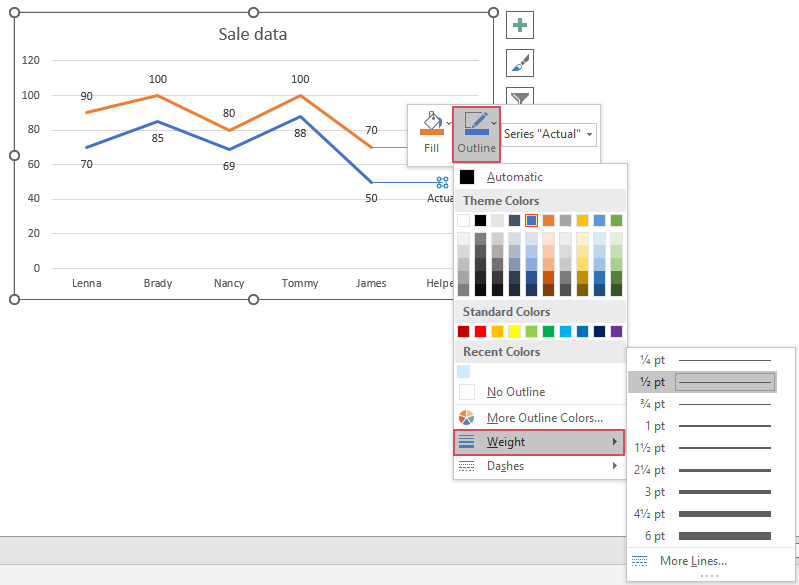
9. Накрая ще получите линейната диаграма с легендите в края на редовете, както ви е необходимо, вижте екранната снимка:
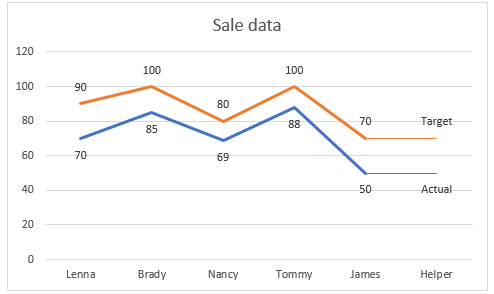
Поставете легендите до линията за линейната диаграма
Най-добрите инструменти за продуктивност в офиса
Усъвършенствайте уменията си за Excel с Kutools за Excel и изпитайте ефективност, както никога досега. Kutools за Excel предлага над 300 разширени функции за повишаване на производителността и спестяване на време. Щракнете тук, за да получите функцията, от която се нуждаете най-много...

Раздел Office Внася интерфейс с раздели в Office и прави работата ви много по-лесна
- Разрешете редактиране и четене с раздели в Word, Excel, PowerPoint, Publisher, Access, Visio и Project.
- Отваряйте и създавайте множество документи в нови раздели на един и същ прозорец, а не в нови прозорци.
- Увеличава вашата производителност с 50% и намалява стотици кликвания на мишката за вас всеки ден!
