Как да засенчвам областта под нормална крива в диаграма на Excel?
Както е показано на екранната снимка по-долу, този урок ще обясни как да засенчите областта под нормална крива в диаграма на Excel с два метода.

Засенчете областта под нормална крива, като вмъкнете помощна колона
Лесно засенчете областта под нормална крива с невероятен инструмент
Засенчете областта под нормална крива, като вмъкнете помощна колона
Да предположим, че искате да създадете линейна диаграма въз основа на месечните продажби по-долу и да засенчите областта под линията в диаграмата. Моля, направете следното.

1. Създайте помощна колона, която препраща към оригиналните данни, за да представи защрихованата област.
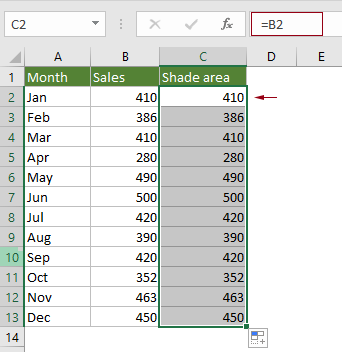
2. Изберете цялата гама, щракнете Поставете > Вмъкване на линейна или площна диаграма > Линия с маркер (или линейната диаграма, от която се нуждаете).
Съвет: Ако вече сте създали линейна диаграма въз основа на оригиналните данни, моля, пропуснете тази стъпка и преминете към Забележка.

Забележка: Ако вече сте създали линейна диаграма за оригиналните данни (вижте следната екранна снимка) и искате да засенчите само областта под линията. След като създадете помощната колона в стъпка 1, трябва да направите следното.


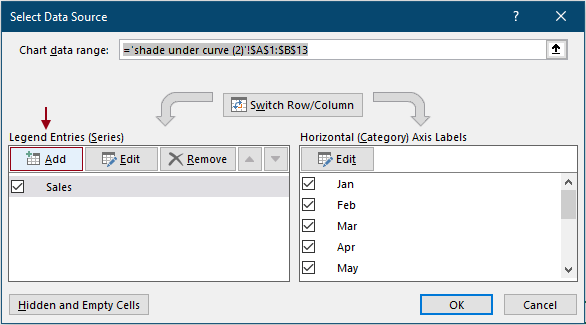
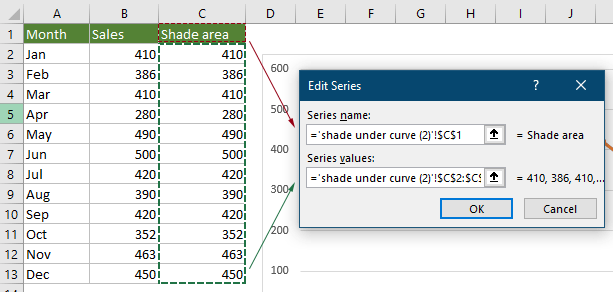
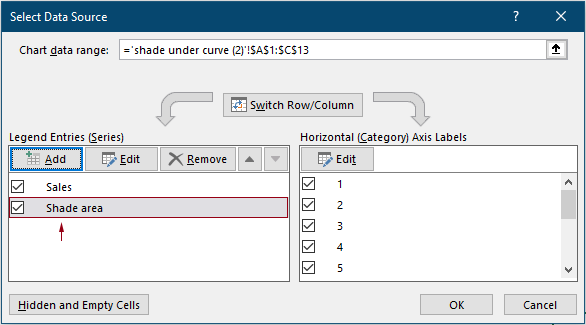
3. Щракнете с десния бутон върху линията в диаграмата и изберете Промяна на типа диаграма на серията в менюто с десен бутон.

4. В Промяна на типа на диаграмата диалоговия прозорец, променете типа диаграма на помощната поредица на „Подредена област"И кликнете OK за да запазите промените.

Диаграмата сега се показва, както следва. Можете да видите, че областта под линията е запълнена с оранжево.

Сега трябва да променим маркирания цвят, за да изглежда диаграмата по-добре.
5. Щракнете с десния бутон върху защрихованата област и щракнете Форматиране на поредица от данни в контекстното меню.

6. В откриването Форматиране на поредица от данни панел, трябва да конфигурирате както следва.
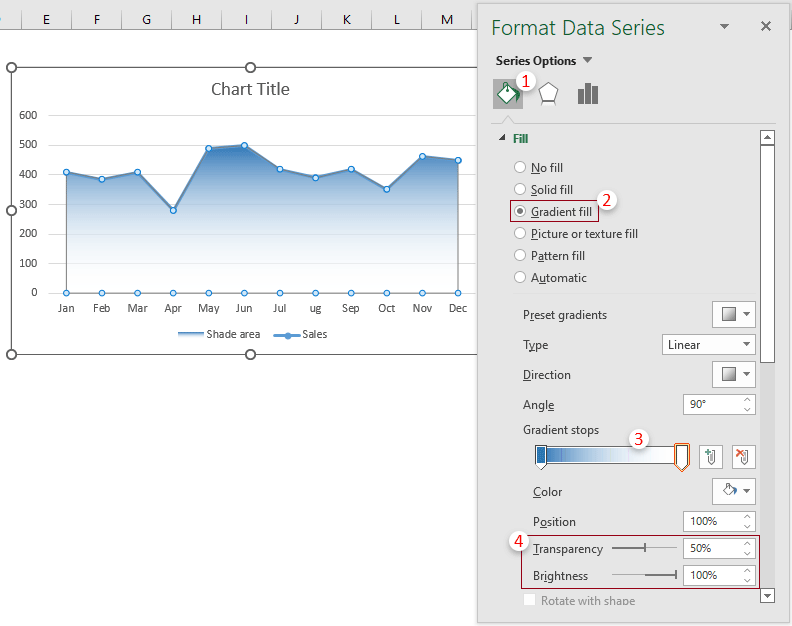
7. Премахнете легендата и променете заглавието на диаграмата според нуждите си. Тогава диаграмата вече е завършена.

Лесно засенчете областта под нормална крива с невероятен инструмент
След прилагане на горния метод, когато изтриете или скриете помощната колона, защрихованата област ще бъде премахната от диаграмата. Тук ви представяме Плавна площна диаграма полезност на Kutools за Excel. С тази помощна програма можете лесно да създадете линейна диаграма със защрихована област под линията, без да създавате помощна колона.
1. Изберете цялата таблица с месечни продажби, щракнете Kutools > Графики > Сравнение на разликите > Плавна площна диаграма. Вижте екранна снимка:

2. В Плавна площна диаграма диалогов прозорец, можете да видите, че полетата се попълват автоматично със съответните препратки към клетки, щракнете върху OK бутон директно.

3. След това a Kutools за Excel се появява диалогов прозорец, за да ви напомни, че диаграмата ще бъде статична, щракнете върху Да бутон.

След това се създава диаграма с гладки ъгли на линията и цвят на запълване под линията. Моля, вижте екранната снимка по-долу.

Забележка: Ако искате да промените цвета на запълване под линията в диаграмата, вижте стъпките по-горе.
Демонстрация: Засенчете областта под нормална крива в диаграма на Excel
Kutools за Excel включва 300+ мощни функции за Microsoft Excel. Безплатно изпробване без ограничение за 30 дни. Изтегли сега!
Най-добрите инструменти за продуктивност в офиса
Усъвършенствайте уменията си за Excel с Kutools за Excel и изпитайте ефективност, както никога досега. Kutools за Excel предлага над 300 разширени функции за повишаване на производителността и спестяване на време. Щракнете тук, за да получите функцията, от която се нуждаете най-много...

Раздел Office Внася интерфейс с раздели в Office и прави работата ви много по-лесна
- Разрешете редактиране и четене с раздели в Word, Excel, PowerPoint, Publisher, Access, Visio и Project.
- Отваряйте и създавайте множество документи в нови раздели на един и същ прозорец, а не в нови прозорци.
- Увеличава вашата производителност с 50% и намалява стотици кликвания на мишката за вас всеки ден!
