Урок за конвертиране на клетки в Excel – конвертирайте единици, текст и числа, валути, часови зони и др.
Когато работите с данни в Excel, има моменти, в които може да се наложи да направите някои преобразувания на данни в клетки, като преобразуване на единици, преобразуване на валута, преобразуване на часови зони и т.н. Тук този урок събира различни видове преобразувания на клетки, които може да срещнете в ежедневната си работа в Excel, и предоставя подробни решения стъпка по стъпка, които да ви помогнат да се справите с лекота със задачите.
Този урок основно обхваща: (Щракнете върху което и да е заглавие в съдържанието по-долу или вдясно, за да отидете до съответното съдържание.)
1. Преобразувайте между различни мерни единици в Excel
Обикновено използваме КОНВЕРТИРАНЕ функция за преобразуване на число от една мерна единица в друга. За някои преобразувания на единици обаче функцията CONVERT не работи.
Следващите примери демонстрират КОНВЕРТИРАНЕ функция и различни формули за подпомагане на конвертирането между различни мерни единици в клетките.
1.1 Преобразувайте между различни мерни единици с функцията CONVERT
Excel предоставя вградена функция "Вмъкване на коментар”, за да ви помогне лесно да добавите коментар към клетка в Excel.
Както е показано на екранната снимка по-долу, за да конвертирате инчовете, изброени в диапазона B3:B10 във футове, cm и mm поотделно, можете да приложите функцията CONVERT, за да го направите.

Синтаксис
CONVERT(number, from_unit, to_unit)
Аргументи
В Excel има числа на мерните единици. За да видите единиците за всяка категория, които могат да бъдат приложени към „от_единица"А"към_единица” аргументи на функцията CONVERT, моля щракнете тук.
Преобразуване на инч във фут:
Изберете клетка (да кажем D3 в този случай), копирайте или въведете следната формула в нея и натиснете Въведете ключ за получаване на първия резултат. Изберете тази клетка с резултати и след това плъзнете манипулатора й за автоматично попълване надолу, за да получите останалите резултати. Вижте екранна снимка:
=CONVERT(B3,"in","ft")

Преобразувайте инчове в cm:
Изберете клетка (да речем E3 в този случай), копирайте или въведете следната формула в нея и натиснете Въведете ключ за получаване на първия резултат. Изберете тази клетка с резултати и след това плъзнете манипулатора й за автоматично попълване надолу, за да получите останалите резултати.
=CONVERT(B3,"in","cm")

Преобразувайте инчове в mm:
Изберете клетка (в този случай кажете F3), копирайте или въведете следната формула в нея и натиснете Въведете ключ за получаване на първия резултат. Изберете тази клетка с резултати и след това плъзнете манипулатора й за автоматично попълване надолу, за да получите останалите резултати.
=CONVERT(B3,"in","mm")

Забележки:
1.2 Преобразувайте CM (сантиметри) във футове и инчове в Excel с формула
Има някои преобразувания на единици, които КОНВЕРТИРАНЕ функцията не може да се справи, като например преобразуване на сантиметри или метри във футове и инчове, както е показано на следната екранна снимка. Трябва да приложите формулата по-долу, за да го направите.

1. Изберете празна клетка (да кажем D2 в този случай), въведете формулата по-долу и натиснете Въведете за да получите първия резултат. Изберете тази клетка с резултати и плъзнете манипулатора й за автоматично попълване надолу, за да получите други резултати.
=TRUNC(B2/2.54/12)&"' "&ROUND(MOD(B2/2.54,12),0)&""""

Забележка: За да запазите 2 знака след десетичната запетая за инчове, можете да приложите следната формула.
=INT(CONVERT(B2,"cm","ft")) & "' " & TEXT(12*(CONVERT(B2,"cm","ft")-INT(CONVERT(B2,"cm","ft"))),"0.00") & """"

1.3 Преобразувайте M (метри) във футове и инчове в Excel с формула
За да конвертирате метри във футове и инчове, както е показано на екранната снимка по-долу, следните формули могат да помогнат.

1. Изберете празна клетка, като D2, въведете следната формула и натиснете Въведете за да получите първия резултат. Изберете тази клетка с резултати и плъзнете манипулатора й за автоматично попълване надолу, за да получите други футове и инчове.
=TRUNC(B2*100/2.54/12)&"' "&ROUND(MOD(B2*100/2.54,12),0)&""""

Забележка: За да запазите 2 знака след десетичната запетая за инчове след преобразуване, можете да приложите следната формула.
=INT(CONVERT(B2,"m","ft")) & "' " & TEXT(12*(CONVERT(B2,"m","ft")-INT(CONVERT(B2,"m","ft"))),"0.00") & """"

1.4 Преобразувайте футове и инчове в инчове или обратно с формула
Както е показано на екранната снимка по-долу, ако искате да конвертирате измерване във футове и инчове само в инчове или обратно в Excel, опитайте следните формули.

Преобразувайте футове и инчове в инчове
За да конвертирате измерване във футове и инчове в инчове, можете да приложите формула, базирана на НАЛЯВО, НАМИРАНЕ, СРЕДА намлява ЗАМЕСТИТЕЛ функции, както следва.
Изберете клетка, за да изведете първия инч, копирайте или въведете следната формула в нея и натиснете Въведете ключ. Изберете тази клетка с резултати и плъзнете манипулатора й за автоматично попълване надолу, за да получите всички инчове.
=LEFT(B3,FIND("'",B3)-1)*12+SUBSTITUTE(MID(B3,FIND("'",B3)+1,LEN(B3)),"""","")

Преобразувайте инчове във футове и инчове
За да конвертирате инчове във футове и инчове, моля, направете следното.
Изберете клетка, въведете следната формула в нея и натиснете Въведете за да получите първия резултат. Изберете тази клетка и плъзнете манипулатора й за автоматично попълване надолу, за да получите всички футове и инчове. Вижте екранна снимка:
=INT(B3/12)&"' "&MOD(B3,12)&""""

1.5 Преобразувайте ъгъл между градуси и радиани с формула
Този раздел ще ви покаже как да конвертирате ангели между градуси и радиани в Excel.
Преобразувайте градуси в радиани
За да конвертирате градусите в радиани, както е показано на екранната снимка по-долу, функцията RADIANS може да ви направи услуга.

Синтаксис
=RADIANS(angle)
аргумент
Изберете празна клетка (да кажем D3 в този случай), въведете следната формула и натиснете Въведете ключ за връщане на първия радиан. Изберете тази клетка с резултати и плъзнете манипулатора й за автоматично попълване надолу, за да получите останалите радиани.
=RADIANS(B3)

Преобразувайте радиани в градуси
Excel има функция DEGREE, която можете да използвате за преобразуване на радиани в градуси. Моля, направете следното.
Синтаксис
=DEGREES(angle)
аргумент
Изберете празна клетка (да кажем D3 в този случай), въведете следната формула и натиснете Въведете ключ за връщане на първа степен. Изберете тази клетка с резултати и плъзнете манипулатора й за автоматично попълване надолу, за да получите останалите градуси.
=DEGREES(B3)

Забележка: Или можете директно да използвате формулата, както следва.
=B3*180/PI()
, където PI функцията връща числото 3.14159265358979 на математическата константа, наречена pi. Кликнете, за да научите повече за тази PI функция.
1.6 Лесно преобразувайте между различни мерни единици с невероятен инструмент
Тук препоръчваме удобна функция – преобразуване на мерни единици of Kutools за Excel. Той събира различни видове мерни единици в диалогов прозорец, за да ви помогне лесно да конвертирате число от една система за измерване в друга. Можете да направите следното, за да знаете как да го използвате.
Той включва следните измервателни системи:

1. Изберете диапазон от клетки, който съдържа числата, които искате да преобразувате от една измервателна система в друга, след което активирайте функцията за преобразуване на единици, като щракнете върху Kutools > съдържание (или Конверсия в различни режими на лентата с инструменти) > преобразуване на мерни единици. Вижте екранна снимка:

2. В преобразуване на мерни единици диалогов прозорец, моля, конфигурирайте както следва.
В този случай ще конвертирам ангелите от градуси в радиани, така че избирам Ъгъл от падащия списък изберете Степен намлява Радиан от лявото и дясното поле за единици поотделно и след това щракнете върху OK бутон.

Съвет:
2. Преобразувайте числа в различни бройни системи в Excel
Този раздел демонстрира как да конвертирате числа в различни бройни системи в Excel.
2.1 Преобразувайте числа в различни бройни системи с вградени функции
Excel има няколко функции, които можете да използвате за конвертиране между различни бройни системи. Например, можете да използвате DEC2HEX функция за преобразуване на десетично число в шестнадесетично число или използвайте функцията DEC2BIN за преобразуване на десетично число в двоично. Този раздел ще ви покаже как да използвате тези вградени функции за конвертиране между различни бройни системи в Excel.

Преобразувайте десетично число в шестнадесетично
За да преобразувате десетично число в шестнадесетично число, можете да приложите функцията DEC2HEX, за да го направите.
Синтаксис
DEC2HEX(number, [places])
Аргументи
Изберете клетка, въведете формулата по-долу и натиснете Въведете ключ за получаване на първото шестнадесетично число. Изберете тази клетка с резултати и я плъзнете AutoFill Handle надолу, за да получите останалите шестнадесетични числа.
=DEC2HEX(B3)

Следващата таблица изброява функциите, които можете да използвате за преобразуване на числа в различни бройни системи.
Изберете функцията, от която се нуждаете, и я приложете според горните стъпки.
| функция | Описание | Синтаксис |
| BIN2DEC | Преобразува двоично число в десетично число | =BIN2DEC(число) |
| BIN2HEX | Преобразува двоично число в шестнадесетично число | =BIN2HEX(число, [места]) |
| BIN2OCT | Преобразува двоично число в осмично число | =BIN2OCT(число, [места]) |
| DEC2HEX | Преобразува десетично число в шестнадесетично число | =DEC2HEX(число, [места]) |
| DEC2BIN | Преобразува десетично число в двоично | =DEC2BIN(число, [места]) |
| ДЕК2ОКТ | Преобразува десетично число в осмично число | =DEC2OCT(число, [места]) |
| HEX2DEC | Преобразува шестнадесетично число в десетично число | =HEX2DEC(число) |
| HEX2BIN | Преобразува шестнадесетично число в двоично | =HEX2BIN(число, [места]) |
| HEX2OCT | Преобразува шестнадесетично число в осмично число | =HEX2OCT(число, [места]) |
| ОКТ2 ДЕК | Преобразува осмично число в десетично число | =OCT2DEC(число) |
| OCT2HEX | Преобразува осмично число в шестнадесетично число | =OCT2HEX(число, [места]) |
| OCT2BIN | Преобразува осмично число в двоично | =OCT2BIN(число, [места]) |
2.2 Лесно преобразувайте числа в различни бройни системи с невероятен инструмент
Въпреки че всяка от горните функции е лесна за използване, те също могат лесно да бъдат объркани. Тук, Kutools за Excelе Преобразуване на бройни системи събира всички бройни системи в един диалогов прозорец, като ви помага лесно да навигирате между бройни системи, когато трябва да конвертирате число от една бройна система в друга.
1. Изберете диапазона от клетки, където искате да преобразувате числа от една система в друга, и след това активирайте функцията, като щракнете върху Kutools > съдържание (или преобразуване) > Преобразуване на бройни системи.

2. В Преобразуване на бройни системи диалогов прозорец, трябва да конфигурирате както следва.
В този случай трябва да преобразувам десетични числа в шестнадесетични, така че избирам десетичен намлява Hexadecimal от ляво и дясно поле поотделно.

Съвет:
3. Преобразувайте между число и текст (число, съхранено като текст) в Excel
Този раздел ще ви покаже как да конвертирате число в текст или текст в число в Excel.
3.1 Преобразувайте число в текст (число, съхранено като текст) в Excel
Понякога може да се наложи да конвертирате числа в текст. Например, трябва да съхраните дълго число, което има повече от 11 цифри в електронна таблица, трябва да преобразувате числото в текст, в случай че Excel го промени на научно известие. Тук предоставяме три метода, които да ви помогнат да конвертирате числата в текст в детайли.

3.1.1 Преобразувайте число в текст с функцията TEXT
За да преобразувате числата в следващата таблица в текст, можете да използвате функцията TEXT, за да го направите.

1. Изберете клетка (да речем D3 в този случай), въведете формулата по-долу и натиснете Въведете ключ за получаване на първия резултат. Изберете тази клетка с резултати и плъзнете манипулатора й за автоматично попълване надолу, за да получите останалите резултати.
=TEXT(B3,"0")

Кликнете тук да знаете повече за ТЕКСТ функция в Excel.
Сега трябва да конвертирате формулите в стойности.
3. Изберете всички клетки с резултати, натиснете Ctrl + C клавиши, за да ги копирате, и след това натиснете Ctrl + Друг + V или Друг + E + S клавиши едновременно за показване на Специално поставяне диалогов прозорец.
4. В Специално поставяне диалогов прозорец, изберете Ценности опция в Паста раздел и след това щракнете OK за да запазите промените. Вижте екранна снимка:

След това можете да видите малък зелен триъгълник, който се появява в горния ляв ъгъл на всяка клетка в селекцията. Сега числата се преобразуват в текст. Вижте екранна снимка:

Забележки:

3.1.2 Преобразувайте число в текст с командата Format Cells
Можете също така да конвертирате диапазон от числа в текст, като използвате вградения Форматиране на клетки команда в Excel.
1. Изберете диапазона с числата, които искате да конвертирате в текст.
2. Щракнете с десния бутон върху селекцията и след това изберете Форматиране на клетки от контекстното меню.

3. В откриването Форматиране на клетки изберете диалоговия прозорец Текст в категория кутия под Телефон за връзка: и накрая щракнете върху OK , за да запазите промените.

След това избраните клетки се форматират като текст.
3.1.3 Преобразувайте число в текст с командата Text to Columns
Командата Text to Columns също може да помогне за преобразуването на диапазон от числа в текст в Excel. Моля, направете следното.
1. Изберете диапазона с числата, които искате да конвертирате в текст.
2. кликване Дата > Текст към колони.

3. В откриването Съветник за преобразуване на текст в колони кликнете върху Напред бутони за преминаване през Стъпка 1 намлява Стъпка диалогови прозорци. В Стъпка диалогов прозорец, изберете Текст опция в Формат на данните в колоната и след това щракнете върху завършеност бутон. Вижте екранна снимка:

Можете да видите, че избраните числа се преобразуват в текст с добавяне на апостроф преди всяко число.

3.1.4 Преобразувайте число в текст с невероятен инструмент
В допълнение към горните методи, Kutools за Excels Преобразуване между текст и число функцията може да ви помогне лесно да конвертирате набор от числа в текст. Моля, инсталирайте го и опитайте както следва.
1. Изберете диапазона с числата, които искате да конвертирате в текст.
2. кликване Kutools > съдържание (или преобразуване) > Преобразуване между текст и число.

3. В Преобразуване между текст и число диалогов прозорец, изберете Телефон за връзка: към текст опция и след това щракнете върху OK бутон.

След това всички избрани числа се преобразуват в текст, както е показано на екранната снимка по-долу.

3.2 Преобразувайте текст (число, съхранено като текст) в число в Excel
Понякога стойностите във вашия работен лист изглеждат като числа, но те са текстови стойности и може да не се използват в изчисления. Този раздел предоставя няколко метода, които да ви помогнат да конвертирате текст в число в Excel.
3.2.1 Преобразувайте текст в число с опцията Преобразуване в число
Ако в горния ляв ъгъл на клетката с форматиран текст се появи малък зелен триъгълник, можете да приложите командата Преобразуване в число, за да го преобразувате лесно в число.
1. Изберете текстовите клетки, където искате да конвертирате в числа.
2. Щракнете върху предупредителния знак и след това изберете Преобразуване в число от падащото меню.

След това избраните текстове се преобразуват в числа, както е показано на екранната снимка по-долу.

3.2.2 Преобразувайте текст в число с помощта на командата Специално поставяне
За клетките, които са маркирани със зелени триъгълници, можете също да приложите командата paste Special, за да ги преобразувате в числа.
1. Изберете празна клетка, натиснете Ctrl + C ключове за копиране.
2. Изберете диапазона от клетки, където искате да конвертирате в числа, и след това натиснете Ctrl + Друг + V или Друг + E + S клавиши едновременно.
3. В Специално поставяне изберете диалоговия прозорец Ценности в Паста раздел, изберете Добави в операция и след това щракнете върху OK бутон.
Вижте екранната снимка:

След това избраните клетки се преобразуват незабавно в числа.
3.2.3 Преобразувайте текст в число чрез промяна на форматирането на клетката
Ако числата са форматирани като текст, както е показано на екранната снимка по-долу (в горния ляв ъгъл на клетките не се появява малък зелен триъгълник), можете ръчно да промените формата на клетката на число, за да завършите преобразуването.

1. Изберете диапазона от текстово форматирани числа, които искате да конвертирате в обикновени числа.
2. Щракнете с десния бутон върху селекцията и изберете Форматиране на клетки от контекстното меню.

3. В откриването Форматиране на клетки диалогов прозорец, останете в Телефон за връзка: и след това конфигурирайте както следва.

След това избраните текстово форматирани числа се преобразуват в обикновени числа.
3.2.4 Лесно конвертирайте текст в число с невероятен инструмент
Тук препоръчваме един удобен инструмент – Kutools за ExcelЕ Преобразуване между текст и число особеност. С тази функция можете лесно да конвертирате текстове в селекция или множество селекции в числа лесно.
Моля, направете следното, за да приложите тази функция.
1. Изберете текстовите клетки, където искате да конвертирате в числа.
2. кликване Kutools > съдържание (или преобразуване) > Преобразуване между текст и число.

3. В Преобразуване между текст и число диалогов прозорец, изберете Текст към номер и след това кликнете върху OK бутон.

След това текстовете в избрания диапазон се преобразуват незабавно в числа.
4. Конвертирайте валути в Excel
Да предположим, че имате голям валутен отчет в щатски долари и искате да конвертирате щатския долар във валутата на вашата страна, като например евро. По подразбиране Excel не включва никакви вградени инструменти за конвертиране на валута. В този раздел ще научите как да конвертирате между произволни две валути в Excel с два метода.
4.1 Преобразувайте между произволни две валути с обменни курсове в Excel
Преди да използвате този метод, трябва да разберете текущия обменен курс между двете валути. В този случай трябва да конвертирам от щатски долар в евро, така че използвам текущия обменен курс между щатския долар и еврото: 1 USD = 0.95 EUR.
1. Въведете обхвата на обмен 0.95 в празна клетка, като D3 в този случай.

2. Изберете горната клетка E3, въведете следната формула и натиснете Въведете ключ за конвертиране на първия щатски долар в евро. Изберете тази клетка с резултати и след това плъзнете манипулатора й за автоматично попълване надолу, за да получите останалите резултати.
=C3*$D$3

Сега всички щатски долари се конвертират в евро, както е показано на екранната снимка по-горе.
4.2 Лесно конвертирайте между произволни две валути с невероятен инструмент
Досадно е да разберете текущия обменен курс между две валути всеки път, когато трябва да конвертирате между тях. Kutools за ExcelЕ Валутен обмен функцията събира всички валути в диалогов прозорец. С него можете лесно да конвертирате от една валута в друга с текущия обменен курс.
1. Изберете диапазона от валутно форматирани числа, от които искате да конвертирате в други валути.
2. кликване Kutools > съдържание (или преобразуване) > Валутен обмен.

2. В откриването Валутен обмен диалогов прозорец, трябва да направите следните настройки.

Забележка: Горните настройки ще заменят оригиналните числа с резултатите. Можете просто да изведете резултатите като коментари, ако имате нужда: щракнете върху Опции за попълване бутон в Валутен обмен диалогов прозорец. В Опции за попълване диалогов прозорец, изберете Само коментар (или Само забележка), посочете информацията, която ще включват коментарите или бележките, след което затворете диалоговия прозорец.

5. Конвертирайте между часовите зони в Excel
Този раздел ще ви покаже как да конвертирате час от една часова зона в друга. Както е показано на екранната снимка по-долу, за да конвертирате времето в Пекин, посочено в диапазона C3:C8, в времена в различни градове, можете да опитате следния метод.

5.1 Преобразувайте времето от една часова зона в друга с формула
Следната формула може да помогне за преобразуване на час от една часова зона в друга въз основа на дадената часова разлика.
1. Първо, трябва да разберете часовата разлика между двете часови зони.
В този случай въвеждам съответната разлика във времето във всяка клетка от диапазона F3:F8.
Например, тъй като Пекин, Китай е с 12 часа пред Ню Йорк, САЩ, въвеждам часовата разлика -12 в клетката до Ню Йорк. Вижте екранна снимка:

2. Изберете клетка, въведете следната формула и натиснете Въведете ключ за получаване на времето в Ню Йорк. Изберете тази клетка с резултати и плъзнете манипулатора й за автоматично попълване надолу, за да получите часовете в други градове.
=MOD(C3+(F3/24),1)

Забележка: когато работите с дати, които включват както дата, така и час, като например 5 г. 10:2022:2 ч., можете да приложите следната формула.
=datetime+(hours/24)
6. Преобразувайте между арабски и римски цифри в Excel
За да конвертирате между арабски и римски цифри в Excel, следните методи могат да ви направят услуга.
6.1 Преобразувайте арабски цифри в римски с функцията ROMAN
Вградената ROMAN функция на Excel може да преобразува арабска цифра в римска като текст.
Синтаксис
ROMAN(number, [form])
Аргументи
За да преобразувате числата в следващата таблица в римски, можете да приложите функцията ROMAN, както следва.

1. Изберете клетка, въведете следната формула и натиснете Въведете за преобразуване на първия арабски в римски. Изберете тази клетка и плъзнете манипулатора й за автоматично попълване надолу, за да получите други резултати.
=ROMAN(B3)

Съвет: Кликнете, за да научете повече за тази функция ROMAN.
6.2 Преобразувайте римско число в арабско число с формула
Лесно е да конвертирате арабска цифра в римска с функцията ROMAN. Въпреки това, ако искате да конвертирате римска цифра в арабска, имате нужда от по-сложна формула, за да го направите. Моля, направете следното.
1. Изберете празна клетка, като D3 в този случай, въведете следната формула и натиснете Въведете ключ за получаване на първия резултат. Изберете тази клетка с резултати и плъзнете манипулатора й за автоматично попълване надолу, за да получите останалите резултати.
=MATCH(B3,INDEX(ROMAN(ROW(INDIRECT("1:4000"))),0),0)

Забележка: Във формулата B3 е клетката, съдържаща арабската цифра, която искате да конвертирате в римска.
6.3 Лесно преобразувайте между арабски и римски цифри с невероятен инструмент
Може да ни е трудно да запомним различни формули за преобразуване между арабски цифри и римски цифри в Excel. Ето един удобен инструмент за вас – Kutools за Excel, С неговите Преобразуване между римско и числово помощна програма, можете лесно да конвертирате между арабски цифри и римски цифри само с няколко щраквания.
1. Изберете диапазона от арабски цифри или римски цифри, които искате да конвертирате.
2. кликване Kutools > съдържание (или преобразуване) > Преобразуване между римско и числово.

3. В Преобразуване между римско и числово диалогов прозорец, изберете Число на римско or Римско число опция, в зависимост от оригиналните данни, които сте избрали, и след това щракнете върху OK. Вижте екранна снимка:

Тогава избраните данни ще бъдат преобразувани в римски или арабски цифри наведнъж.
7. Преобразувайте формули в резултати в Excel
Когато копирате и поставяте набор от клетки с формули на ново място, резултатите се променят динамично с препратките към клетките. Ако искате да запазите резултата постоянен при копиране и поставяне на формула на ново място, трябва да преобразувате формулата в нейния резултат. Този раздел демонстрира два начина, които помагат за замяната на формули в Excel с техните резултати.
7.1 Преобразувайте формули в резултати с командата Специално поставяне
Можете да конвертирате набор от формули в техните резултати, като използвате Специално поставяне команда в Excel.
1. Изберете клетките с формули, които искате да конвертирате в техните резултати, и след това натиснете Ctrl + C ключове за копиране.

2. Ако искате да замените формулите в селекцията директно с резултатите, изберете първата клетка от избрания диапазон. За да изведете резултатите на ново място, просто изберете клетка в новия диапазон. След това щракнете с десния бутон върху избраната клетка и изберете Стойности от контекстното меню.

След това можете да видите, че формулите се преобразуват в техните резултати, както е показано на екранната снимка по-долу.

7.2 Едно кликване за бързо преобразуване на формули в резултати
Ако имате Kutools за Excel инсталиран, можете да го приложите Към действително функция за преобразуване на всички формули в техните резултати само с едно кликване.
1. Изберете диапазон или няколко диапазона, които съдържат формули, които искате да конвертирате.
2. кликване Kutools > Към действително.

След това всички формули в избрания диапазон(и) се преобразуват незабавно в техните резултати.
8. Преобразувайте числата в редни числа в Excel
Както е показано на екранната снимка по-долу, за преобразуване на числата, изброени в B3:B12, в поредни числа, този раздел предоставя три метода, които да ви помогнат да го направите.

8.1 Преобразуване на числа в редни числа с формула
Можете да приложите следната формула, за да преобразувате число в съответния му пореден номер в Excel. Моля, направете следното.
1. Изберете празна клетка (да речем C3 в този случай), копирайте или въведете формулата по-долу и натиснете Въведете за да получите поредния номер на първото число. Изберете тази клетка с резултати и плъзнете манипулатора й за автоматично попълване надолу, за да получите останалите поредни номера.
=B3&IF(OR(--RIGHT(B3,2)={11,12,13}),"th",IFERROR(CHOOSE(RIGHT(B3),"st","nd","rd"),"th"))

Забележка: B3 е първата клетка от диапазона, съдържащ числа, които искате да конвертирате в техните поредни номера. Можете да го промените според нуждите си.
8.2 Преобразуване на числата в поредни числа с дефинирана от потребителя функция
Ако горната формула е сложна за вас, можете да приложите следната дефинирана от потребителя функция за преобразуване на числа в редни числа в Excel.
1. Натисни Друг + F11 клавиши едновременно, за да отворите Microsoft Visual Basic за приложения прозорец.
2. В откриването Microsoft Visual Basic за приложения прозорец, кликнете Поставете > Модул, след това копирайте следния VBA код в прозореца на модула.
VBA код: Преобразувайте числа в редни числа в Excel
Function Addth(pNumber As String) As String
'Updateby20220516
Select Case CLng(VBA.Right(pNumber, 1))
Case 1
Addth = pNumber & "st"
Case 2
Addth = pNumber & "nd"
Case 3
Addth = pNumber & "rd"
Case Else
Addth = pNumber & "th"
End Select
Select Case VBA.CLng(VBA.Right(pNumber, 2))
Case 11, 12, 13
Addth = pNumber & "th"
End Select
End Function
3. Натисни Друг + Q ключове за затваряне на Microsoft Visual Basic за приложения прозорец.
4. Изберете празна клетка до първото число, което искате да конвертирате в редно, въведете формулата по-долу и натиснете Въведете ключ за получаване на резултата. Изберете тази клетка с резултати, плъзнете манипулатора й за автоматично попълване надолу, за да получите останалите резултати.
=Addth(B3)

8.3 Едно кликване за бързо преобразуване на числа в редни числа
За начинаещи в Excel горните два метода може да не са лесни за работа. Тук препоръчваме Преобразуване на число в ред полезност на Kutools за Excel. С тази функция можете да преобразувате диапазон от числа в редни числа накуп само с едно щракване.
Както показва следната демонстрация, просто трябва да изберете диапазона от клетки, от които искате да преобразувате числата в редни числа, и след това щракнете върху Kutools > съдържание > Преобразуване на число в ред.
След това всички избрани числа се преобразуват в редни. Междувременно ще се появи диалогов прозорец, за да ви каже колко клетки са били успешно преобразувани, щракнете върху OK бутон.

Кликнете, за да научите повече за тази функция.
9. Преобразувайте числа в думи в Excel
В този раздел ще научите напълно как да конвертирате число в думи в Excel.
9.1 Преобразувайте числа в английски думи с дефинирана от потребителя функция
Както е показано на екранната снимка по-долу, за да показвате числа като английски думи в Excel, следната дефинирана от потребителя функция може да ви направи услуга. Моля, опитайте.

1. Натисни Друг + F11 за да отворите Microsoft Visual Basic за приложения прозорец.
2. В откриването Microsoft Visual Basic за приложения прозорец, кликнете Поставете > Модул, след това копирайте следния VBA код в прозореца на модула.
VBA код: Преобразувайте числа в английски думи
Function NumberstoWords(ByVal MyNumber)
'Update by Extendoffice 20220516
Dim xStr As String
Dim xFNum As Integer
Dim xStrPoint
Dim xStrNumber
Dim xPoint As String
Dim xNumber As String
Dim xP() As Variant
Dim xDP
Dim xCnt As Integer
Dim xResult, xT As String
Dim xLen As Integer
On Error Resume Next
xP = Array("", "Thousand ", "Million ", "Billion ", "Trillion ", " ", " ", " ", " ")
xNumber = Trim(Str(MyNumber))
xDP = InStr(xNumber, ".")
xPoint = ""
xStrNumber = ""
If xDP > 0 Then
xPoint = " point "
xStr = Mid(xNumber, xDP + 1)
xStrPoint = Left(xStr, Len(xNumber) - xDP)
For xFNum = 1 To Len(xStrPoint)
xStr = Mid(xStrPoint, xFNum, 1)
xPoint = xPoint & GetDigits(xStr) & " "
Next xFNum
xNumber = Trim(Left(xNumber, xDP - 1))
End If
xCnt = 0
xResult = ""
xT = ""
xLen = 0
xLen = Int(Len(Str(xNumber)) / 3)
If (Len(Str(xNumber)) Mod 3) = 0 Then xLen = xLen - 1
Do While xNumber <> ""
If xLen = xCnt Then
xT = GetHundredsDigits(Right(xNumber, 3), False)
Else
If xCnt = 0 Then
xT = GetHundredsDigits(Right(xNumber, 3), True)
Else
xT = GetHundredsDigits(Right(xNumber, 3), False)
End If
End If
If xT <> "" Then
xResult = xT & xP(xCnt) & xResult
End If
If Len(xNumber) > 3 Then
xNumber = Left(xNumber, Len(xNumber) - 3)
Else
xNumber = ""
End If
xCnt = xCnt + 1
Loop
xResult = xResult & xPoint
NumberstoWords = xResult
End Function
Function GetHundredsDigits(xHDgt, xB As Boolean)
Dim xRStr As String
Dim xStrNum As String
Dim xStr As String
Dim xI As Integer
Dim xBB As Boolean
xStrNum = xHDgt
xRStr = ""
On Error Resume Next
xBB = True
If Val(xStrNum) = 0 Then Exit Function
xStrNum = Right("000" & xStrNum, 3)
xStr = Mid(xStrNum, 1, 1)
If xStr <> "0" Then
xRStr = GetDigits(Mid(xStrNum, 1, 1)) & "Hundred "
Else
If xB Then
xRStr = "and "
xBB = False
Else
xRStr = " "
xBB = False
End If
End If
If Mid(xStrNum, 2, 2) <> "00" Then
xRStr = xRStr & GetTenDigits(Mid(xStrNum, 2, 2), xBB)
End If
GetHundredsDigits = xRStr
End Function
Function GetTenDigits(xTDgt, xB As Boolean)
Dim xStr As String
Dim xI As Integer
Dim xArr_1() As Variant
Dim xArr_2() As Variant
Dim xT As Boolean
xArr_1 = Array("Ten ", "Eleven ", "Twelve ", "Thirteen ", "Fourteen ", "Fifteen ", "Sixteen ", "Seventeen ", "Eighteen ", "Nineteen ")
xArr_2 = Array("", "", "Twenty ", "Thirty ", "Forty ", "Fifty ", "Sixty ", "Seventy ", "Eighty ", "Ninety ")
xStr = ""
xT = True
On Error Resume Next
If Val(Left(xTDgt, 1)) = 1 Then
xI = Val(Right(xTDgt, 1))
If xB Then xStr = "and "
xStr = xStr & xArr_1(xI)
Else
xI = Val(Left(xTDgt, 1))
If Val(Left(xTDgt, 1)) > 1 Then
If xB Then xStr = "and "
xStr = xStr & xArr_2(Val(Left(xTDgt, 1)))
xT = False
End If
If xStr = "" Then
If xB Then
xStr = "and "
End If
End If
If Right(xTDgt, 1) <> "0" Then
xStr = xStr & GetDigits(Right(xTDgt, 1))
End If
End If
GetTenDigits = xStr
End Function
Function GetDigits(xDgt)
Dim xStr As String
Dim xArr_1() As Variant
xArr_1 = Array("Zero ", "One ", "Two ", "Three ", "Four ", "Five ", "Six ", "Seven ", "Eight ", "Nine ")
xStr = ""
On Error Resume Next
xStr = xArr_1(Val(xDgt))
GetDigits = xStr
End Function3. Натисни Друг + Q ключове за затваряне на Microsoft Visual Basic за приложения прозорец.
4. Изберете празна клетка, за да изведете първия резултат, като например D3 в този случай. Въведете следната формула и натиснете Enter. Изберете тази клетка с резултати, плъзнете манипулатора й за автоматично попълване надолу, за да получите останалите резултати.
=NumberstoWords(B3)

9.2 Преобразувайте числа във валутни думи с дефинирана от потребителя функция
Когато обработвате финансови числа, може да се нуждаете от формата на думите на числата (вижте екранната снимка по-долу). Тук демонстрираме дефинирана от потребителя функция, която да ви помогне да конвертирате число в еквивалентната му английска валутна дума в Excel.

1. Натисни Друг + F11 за да отворите Microsoft Visual Basic за приложения прозорец.
2. В откриването Microsoft Visual Basic за приложения прозорец, кликнете Поставете > Модул, след това копирайте следния VBA код в прозореца на модула.
VBA код: Преобразувайте числа в думи на английска валута
Function SpellNumberToCurrency(ByVal pNumber)
'Update by Extendoffice 20220516
Dim Dollars, Cents
arr = Array("", "", " Thousand ", " Million ", " Billion ", " Trillion ")
pNumber = Trim(Str(pNumber))
xDecimal = InStr(pNumber, ".")
If xDecimal > 0 Then
Cents = GetTens(Left(Mid(pNumber, xDecimal + 1) & "00", 2))
pNumber = Trim(Left(pNumber, xDecimal - 1))
End If
xIndex = 1
Do While pNumber <> ""
xHundred = ""
xValue = Right(pNumber, 3)
If Val(xValue) <> 0 Then
xValue = Right("000" & xValue, 3)
If Mid(xValue, 1, 1) <> "0" Then
xHundred = GetDigit(Mid(xValue, 1, 1)) & " Hundred "
End If
If Mid(xValue, 2, 1) <> "0" Then
xHundred = xHundred & GetTens(Mid(xValue, 2))
Else
xHundred = xHundred & GetDigit(Mid(xValue, 3))
End If
End If
If xHundred <> "" Then
Dollars = xHundred & arr(xIndex) & Dollars
End If
If Len(pNumber) > 3 Then
pNumber = Left(pNumber, Len(pNumber) - 3)
Else
pNumber = ""
End If
xIndex = xIndex + 1
Loop
Select Case Dollars
Case ""
Dollars = "No Dollars"
Case "One"
Dollars = "One Dollar"
Case Else
Dollars = Dollars & " Dollars"
End Select
Select Case Cents
Case ""
Cents = " and No Cents"
Case "One"
Cents = " and One Cent"
Case Else
Cents = " and " & Cents & " Cents"
End Select
SpellNumberToEnglish = Dollars & Cents
End Function
Function GetTens(pTens)
Dim Result As String
Result = ""
If Val(Left(pTens, 1)) = 1 Then
Select Case Val(pTens)
Case 10: Result = "Ten"
Case 11: Result = "Eleven"
Case 12: Result = "Twelve"
Case 13: Result = "Thirteen"
Case 14: Result = "Fourteen"
Case 15: Result = "Fifteen"
Case 16: Result = "Sixteen"
Case 17: Result = "Seventeen"
Case 18: Result = "Eighteen"
Case 19: Result = "Nineteen"
Case Else
End Select
Else
Select Case Val(Left(pTens, 1))
Case 2: Result = "Twenty "
Case 3: Result = "Thirty "
Case 4: Result = "Forty "
Case 5: Result = "Fifty "
Case 6: Result = "Sixty "
Case 7: Result = "Seventy "
Case 8: Result = "Eighty "
Case 9: Result = "Ninety "
Case Else
End Select
Result = Result & GetDigit(Right(pTens, 1))
End If
GetTens = Result
End Function
Function GetDigit(pDigit)
Select Case Val(pDigit)
Case 1: GetDigit = "One"
Case 2: GetDigit = "Two"
Case 3: GetDigit = "Three"
Case 4: GetDigit = "Four"
Case 5: GetDigit = "Five"
Case 6: GetDigit = "Six"
Case 7: GetDigit = "Seven"
Case 8: GetDigit = "Eight"
Case 9: GetDigit = "Nine"
Case Else: GetDigit = ""
End Select
End Function3. Натисни Друг + Q ключове за затваряне на Microsoft Visual Basic за приложения прозорец.
4. Изберете празна клетка, за да изведете първия резултат, като например D3 в този случай. Въведете следната формула и натиснете Entер. Изберете тази клетка с резултати, плъзнете манипулатора й за автоматично попълване надолу, за да получите останалите резултати.
=SpellNumberToCurrency(B3)

9.3 Лесно преобразувайте числа в думи на английски/валута с невероятен инструмент
Горните кодове са донякъде обезпокоителни за начинаещите в Excel. Ако имате Kutools за Excel инсталиран, можете да го приложите Числа към думи функция за лесно преобразуване на диапазон от числа в английски думи или думи на английска валута, както ви трябва само с няколко щраквания.
1. Изберете диапазон от клетки, където искате да конвертирате числата в английски думи или думи на английска валута, и след това щракнете Kutools > съдържание > Числа към думи. Вижте екранна снимка:

2. В Числа към валутни думи диалогов прозорец, трябва да конфигурирате както следва.
За да конвертирате избраните числа в английски думи:
За да конвертирате избраните числа в думи на английска валута:

След това избраните числа се преобразуват в английски думи или думи на английска валута въз основа на вашата конфигурация.
Кликнете, за да научите повече за тази функция.
10. Преобразувайте числа в дати в Excel
Този раздел предоставя някои методи, които да ви помогнат да конвертирате сериен номер или 8-цифрено число в разпозната от Excel дата в Excel.
10.1 Преобразувайте серийни номера в дати в Excel
Понякога Excel връща сериен номер (5-цифрено число) вместо въведената от вас дата (вижте екранната снимка по-долу). Това е така, защото Excel съхранява датата и часа като серийни номера в бекенда. За да конвертирате сериен номер в дати в Excel, можете да опитате един от следните три метода.

10.1.1 Преобразувайте серийни номера в дати с функцията Format Cells
Можете лесно да конвертирате диапазон от серийни номера в дати, като промените форматирането на клетките. Моля, направете следното.
1. Изберете диапазона от клетки, където искате да конвертирате серийните номера в дати, щракнете с десния бутон върху селекцията и изберете Форматиране на клетки от контекстното меню.

2. В Форматиране на клетки диалогов прозорец, трябва да:

След това избраните серийни номера се преобразуват в дати, както е показано на екранната снимка по-долу.

10.1.2 Преобразуване на серийни номера в дати с формула
Можете също да приложите формула, както следва, за да конвертирате сериен номер към дата в Excel.
1. Изберете клетка, въведете следната формула и натиснете Въведете ключ за преобразуване на първия сериен номер към днешна дата. Изберете тази клетка с резултати, плъзнете манипулатора й за автоматично попълване надолу, за да получите други дати.
=TEXT(B3,"m/d/yyyy")

Забележка: Във формулата можете да промените „м/д/гггг” към други формати на дата, колкото ви е необходимо.
10.1.3 Лесно конвертирайте серийните номера в дати с невероятен инструмент
Опитвали ли сте някога да приложите инструменти на трети страни за обработка на задачи на Excel? Ако искате да увеличите производителността си и да спестите работното си време, тук препоръчваме Прилагане на форматиране на дата of Kutools за Excel. Тази функция помага да преобразувате серийни номера в диапазон или множество диапазони в необходимия ви формат за дата.
1. Изберете един или повече диапазони, които съдържат серийните номера, които искате да конвертирате в дати.
2. кликване Kutools > формат > Прилагане на форматиране на дата.

3. В Прилагане на форматиране на дата диалогов прозорец, трябва да:

Забележка: Можете да прегледате резултатите в Предварителен преглед след като изберете формат на датата.
След това всички избрани числа в избрания диапазон(и) се преобразуват незабавно в дати.
Кликнете, за да научите повече за тази функция.
10.2 Преобразувайте 8-цифрени числа в разпознати от Excel дати

10.2.1 Преобразувайте 8-цифрени числа в дати с формули
За да конвертирате 8-цифрено число в разпозната от Excel дата, можете да приложите ДАННИ функция в комбинация с НАДЯСНО, LEFT и MID функции. Моля, направете следното.
1. Изберете клетка, въведете следната формула и натиснете Въведете ключ за преобразуване на първото 8-цифрено число до момента. Изберете тази клетка с резултати, плъзнете манипулатора й за автоматично попълване надолу, за да получите останалите дати.
=DATE(LEFT(B3,4),MID(B3,5,2),RIGHT(B3,2))

10.2.2 Преобразувайте 8-цифрени числа в дати с командата Text to Columns
Вграденият Текст към колони командата може да помогне за преобразуването на диапазон от 8-цифрени числа в разпознати от Excel дати.
1. Изберете диапазона от 8-цифрени числа, щракнете Дата > Текст към колони.

2. В Преобразуване на текст в колони диалогов прозорец, трябва да конфигурирате както следва:

След това всички избрани 8-цифрени числа се преобразуват в разпознати от Excel дати.
10.2.3 Преобразувайте лесно 8-цифрени числа в дати с невероятен инструмент
Тук ви представяме Преобразуване в дата полезност на Kutools за Outlook за да ви помогне лесно да конвертирате 8-цифрени числа в един или повече диапазони в разпознати от Excel дати в Excel само с едно щракване.
1. Изберете 8-цифрените числа в един или повече диапазони.
2. кликване Kutools > съдържание > Преобразуване в дата. След това всички избрани числа се преобразуват незабавно в дати, както е показано в демонстрацията по-долу.
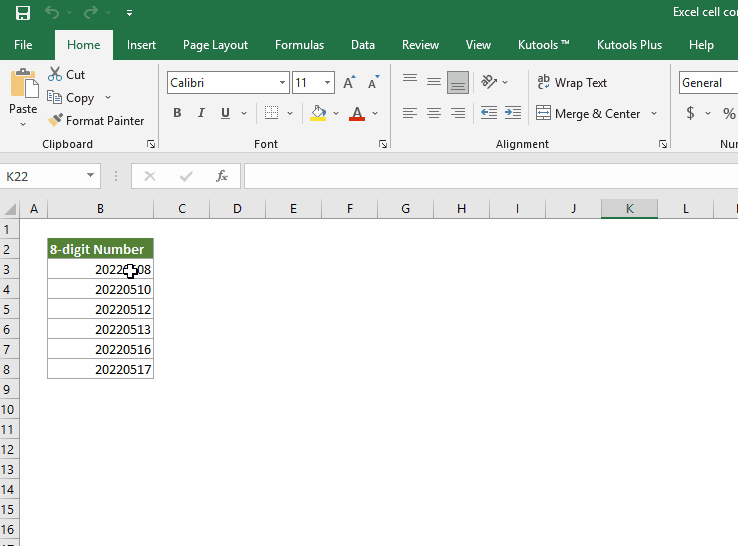
Кликнете, за да научите повече за тази функция.
11. Преобразувайте число във време или обратно в Excel
В този раздел ще научите как да конвертирате число във време или обратно в Excel.
11.1 Преобразувайте число във време (чч:мм:сс) в Excel
За да конвертирате часове, минути или секунди в десетичен формат във валидно време в Excel, можете да опитате съответния метод, предоставен по-долу.
11.1.1 Преобразуване на десетични часове във време (чч:мм;сс)
За да преобразувате часовете в десетичен формат в чч:мм:сс формат за време на Excel, трябва да разделите числото на 24 (представлява общия брой часове в един ден) и след това да форматирате клетката като време. Моля, направете следното.
1. Изберете клетка, въведете следната формула и натиснете Въведете ключ. Изберете тази клетка с резултати и плъзнете манипулатора й за автоматично попълване надолу до клетките, където искате да приложите същата формула.
=B3/$C$3
В този случай съм въвел числото 24 в клетка C3. Можете директно да въведете числото 24 във формулата, като например:
=B3/24

2. Изберете всички клетки с резултати и след това натиснете Ctrl + 1 клавиши едновременно, за да отворите Форматиране на клетки диалогов прозорец.
3. В Форматиране на клетки диалогов прозорец, трябва да:

След това резултатите се форматират като формат за време hh:mm:ss, както е показано на екранната снимка по-долу.

11.1.2 Преобразуване на десетични минути във време (чч:мм;сс)
За да преобразувате минути в десетичен формат в чч:мм:сс във формат за време в Excel, трябва да разделите числото на 1440 (представлява общия брой минути за един ден) и след това да форматирате клетката като време. Стъпките са същите като по-горе.
1. Изберете клетка, въведете следната формула и натиснете Въведете ключ за получаване на първия резултат. Изберете тази клетка с резултати и плъзнете манипулатора й за автоматично попълване надолу до клетките, където искате да приложите същата формула.
=B3/$C$3
В този случай съм въвел числото 1440 в клетка C3. Можете директно да въведете числото 24 във формулата, като например:
=B3/1440

2. След това форматирайте клетките с резултати като време. Моля те обърнете се към горните стъпки.
Накрая ще получите времето, показано на екранната снимка по-долу.

11.1.3 Преобразуване на десетични секунди във време (чч:мм;сс)
Стъпките са същите като по-горе за преобразуване на секунди в десетичен формат в чч: мм: сс формат за време в Excel. Просто трябва да промените делителя на 86400 (представлява общия брой секунди в деня) и след това да форматирате клетката като време.
В този случай формулата е следната:
=B3/$C$3
or
=B3/86400

След това форматирайте клетките с резултати като време. Моля те обърнете се към горните стъпки.
Накрая ще получите времето, показано на екранната снимка по-долу.

11.2 Преобразувайте времето (чч:мм:сс) в десетично число в Excel
Този раздел демонстрира различни формули за преобразуване на времето в часове, минути, секунди в Excel.
11.2.1 Преобразувайте времето в часове с формули
Противно на горния метод, за да конвертирате времето в часове, трябва да умножите времето по 24 (представлява броя часове в деня).
1. Приложете следната формула:
=B3*$C$3
където B3 съдържа времевата стойност, а $C$3 съдържа числото 24.
Или можете директно да въведете числото 24 във формулата, както следва:
=B3*24
Можете да видите, че резултатите се показват като времеви формат след прилагане на формулите.

Забележка: Ако не искате да запазите дробната част от резултатите, приложете формулата по-долу.
=INT(B3*24)
2. Трябва да форматирате клетките с резултати като Телефон за връзка: формат.
Изберете клетките с резултати, натиснете Ctrl + 1 за да отворите Форматиране на клетки диалогов прозорец. В диалоговия прозорец изберете Телефон за връзка: в категория списъчно поле под раздела Число, укажете броя на десетичните знаци в десетичен места и след това щракнете OK за да запазите промените.

След това клетките с резултати се показват като числа, както е показано на екранната снимка по-долу.

11.2.2 Преобразувайте времето в минути с формули
За да преобразувате времето в минути, просто трябва да умножите времето по 1440 (представлява броя минути в деня).
Приложете следната формула:
=B3*$C$3
където B3 съдържа времевата стойност, а $C$3 съдържа числото 1440.
Или можете директно да въведете числото 1440 във формулата, както следва:
=B3*1440

Забележка: Ако не искате да запазите дробната част от резултатите, приложете формулата по-долу.
=INT(B3*1440)
След това форматирайте клетките с резултати като число. Моля те обърнете се към горните стъпки.
Накрая ще получите минутите, както е показано на екранната снимка по-долу.

11.2.3 Преобразувайте времето в секунди с формули
За да преобразувате времето в секунди, умножете времето по 86400 (представлява броя секунди в един ден).
Приложете следната формула:
=B3*$C$3
където B3 съдържа времевата стойност, а $C$3 съдържа числото 86400.
Или можете директно да въведете числото 86400 във формулата, както следва:
=B3*86400

Забележка: Ако не искате да запазите дробната част от резултатите, приложете формулата по-долу.
=INT(B3*86400)
След това форматирайте клетките с резултати като число. Моля те обърнете се към горните стъпки.
Накрая ще получите секундите, както е показано на екранната снимка по-долу.

11.2.4 Лесно преобразувайте времето в часове/минути/секунди с невероятен инструмент
След като приложите горните формули, все още трябва да промените форматирането на клетката, за да покажете действителните десетични числа. Ако имате Kutools за Excel инсталиран, негов Преобразуване на време помощната програма може да ви помогне лесно да конвертирате времето в десетични часове, минути или секунди директно само с няколко кликвания.
1. Изберете диапазона от времена, които искате да конвертирате в часове, минути или секунди.
2. кликване Kutools > съдържание > Преобразуване на време.

След това всички избрани времена се конвертират в часове, минути или секунди. В същото време се появява диалогов прозорец, за да ви каже колко клетки са били успешно преобразувани, щракнете OK да го затворите.

Кликнете, за да научите повече за тази функция.
Това е всичко за урока за преобразуване на клетки в Excel. Надяваме се, че описаните по-горе методи могат да разрешат проблемите ви. Ако имате още въпроси за преобразуване на клетки, моля, оставете вашите коментари.
Най-добрите инструменти за продуктивност в офиса
Усъвършенствайте уменията си за Excel с Kutools за Excel и изпитайте ефективност, както никога досега. Kutools за Excel предлага над 300 разширени функции за повишаване на производителността и спестяване на време. Щракнете тук, за да получите функцията, от която се нуждаете най-много...

Раздел Office Внася интерфейс с раздели в Office и прави работата ви много по-лесна
- Разрешете редактиране и четене с раздели в Word, Excel, PowerPoint, Publisher, Access, Visio и Project.
- Отваряйте и създавайте множество документи в нови раздели на един и същ прозорец, а не в нови прозорци.
- Увеличава вашата производителност с 50% и намалява стотици кликвания на мишката за вас всеки ден!
