Как да сравним две работни книги за разлики?
В ежедневната ни работа може да попаднете в ситуации, когато имате нужда сравнете две работни книги на Excel. Например, сравнете предишната и текущата версия на работна книга, за да намерите разликите, или намерете промените, които вашите колеги са актуализирали във вашите работни книги. В този урок ще илюстрираме четири начина за сравняване на две работни книги за разлики.
Сравнете две работни книги една до друга
Сравнете две работни книги една до друга и подчертайте разликите
Бързо сравнете две работни книги и маркирайте разликите само с няколко кликвания
Сравнете лесно две работни книги една до друга и маркирайте разликите с невероятен инструмент
Сравнете две работни книги една до друга
За да сравните две работни книги за промени и да видите разликите едновременно, приложете Изглед рамо до рамо функция в Excel. Моля, направете следното:
1. Отворете двата файла с работни книги, които искате да сравните в Excel.
2. Отиди в Гледка , след което щракнете върху Изглед рамо до рамо.

3. По подразбиране двата прозореца на работната книга ще се показват хоризонтално.

4. За да видите двата прозореца на Excel един до друг вертикално, Щракнете Подредете всички в Гледка раздел. След това изберете вертикален опция.
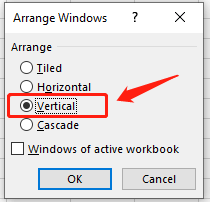
5. Щракнете върху OK бутон, за да подредите двете работни книги на Excel една до друга.

Сега можете да анализирате данните в два файла и да намерите разликите.
√ Бележки: За да превъртите две работни книги едновременно за лесно сравнение, моля, уверете се, че Синхронно превъртане опцията е включена. По подразбиране тази опция обикновено се активира автоматично, след като включите Преглед един до друг режим.

Сравнете две работни книги една до друга и подчертайте разликите
Да предположим, че предпочитате Excel да открие разликите, а не себе си, докато сравнявате двете работни книги, нека ви представя този метод: Microsoft Spreadsheet Compare. Когато искате да откриете разликите между две работни книги, това е идеалният инструмент за вас.
1. кликване Начало, търся Електронна таблица Сравнение, и кликнете върху отворено бутон.

2. кликване Сравнете файлове в Начало раздела.
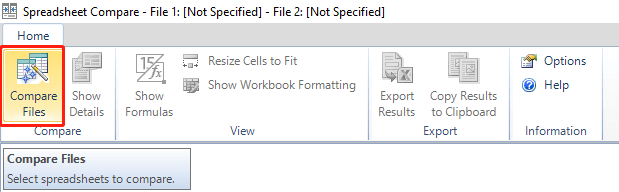
3. След това Диалогов прозорец за сравняване на файлове изскача.

4. Изберете два файла за сравнение, като щракнете върху икони на папки от дясната страна.
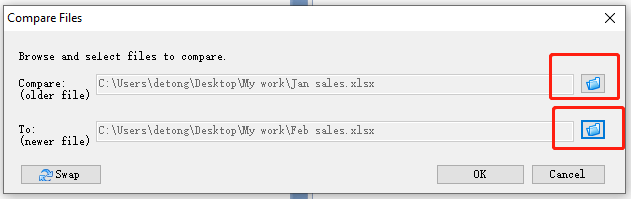
5. Щракнете върху OK бутон, за да получите резултата.

Сега можете да видите, че разликите във втората работна книга са подчертани. И на подробности за тези различия също са изброени.
Бързо сравнете две работни книги и маркирайте разликите само с няколко кликвания
За да намерите бърз начин за да сравните два файла и да подчертаете разликите, препоръчвам удобна функция - на Изберете Същите и различни клетки функция на Kutools за Excel.
| Kutools за Excel : с повече от 300 удобни добавки за Excel, безплатни за изпробване без ограничение за 30 дни. |
След безплатно инсталиране Kutools за Excel, моля, направете следното:
1. Отворете двете работни книги, които искате да сравните в Excel.
2. Отиди в Kutools кликнете върху Изберете, А след това върху Изберете Същите и различни клетки в падащия списък.

3. В Диалогов прозорец Избор на еднакви и различни клетки, моля, настройте го по следния начин:
- в Намерете стойности в секцията изберете диапазона от данни в работната книга за продажби за февруари;
- в Според раздел, изберете диапазона от данни в работната книга за продажби през януари;
- в Базиран на раздел, изберете Единична клетка опция;
- в Какво раздел, изберете Различни ценности опция;
- в Обработка на резултатите раздел, поставете отметка в едно или и в двете квадратчета и задайте цвят за резултатите от маркировката.

4. Щракнете върху OK бутон за стартиране на процеса на сравняване. Диалогов прозорец с резултат показва, че са избрани 6 клетки.

5. Щракнете върху OK бутон, за да получите резултата.
 |
>>> |  |
√ Забележки: В примера по-горе, тъй като искаме да видим какви са промените в продажбите през февруари в сравнение с продажбите през януари, диапазонът от данни в раздела Намиране на стойности трябва да бъде избран от работната книга за продажбите през февруари.
Сравнете лесно две работни книги една до друга и маркирайте разликите с невероятен инструмент
Kutools за Excel не само осигурява Изберете Същите и различни клетки функция за бързо сравняване на две работни книги, но също така друга полезна функция за лесно сравняване на две работни книги една до друга и подчертаване на разликите. Тук ви представям Сравнете работни листове функция на Kutools за Excel.
| Kutools за Excel : с повече от 300 удобни добавки за Excel, безплатни за изпробване без ограничение за 30 дни. |
След безплатно инсталиране Kutools за Excel, моля, направете следното:
1. Отвори основна работна книга искате да използвате като основен лист.
2. Отиди в Kutools плюс кликнете върху Работен лист, след което щракнете върху Сравнете работни листове в падащия списък.

3. Диалогов прозорец за сравняване на работни листове кутията изскача. Моля, настройте го по следния начин:
- в основен активният работен лист Jan в работната книга Jan sales вече е избран по подразбиране;
- в Търсене , кликнете върху бутон за преглед за да изберете работния лист за февруари в работната книга за продажбите за февруари.

4. Щракнете върху Напред бутон, за да преминете към Страница с настройкии конфигурирайте както следва:
- в Маркирайте резултатите задайте начина, по който искате да се показват различните клетки. Можете да решите да изберете цвят на фона, цвят на долната граница или цвят на шрифта за да подчертаете клетките, които са различни, както ви е необходимо;
- Посочете цветовете за три различни резултати в Маркирайте резултатите с цветове раздел:
- Различни клетки в основния лист и справочния лист. Посочете различните клетки между два листа в зоната на припокриване на техните използвани диапазони. Например, ако използваният диапазон на основния работен лист е A1:D11, а използваният диапазон на работния лист за търсене е B3:E10, зоната на припокриване ще бъде B3:D10;
- Клетки, които съществуват само в основния работен лист;
- Клетки, които съществуват само в работния лист за търсене.

√ Бележки: По подразбиране трите цвята в раздела Маркиране на резултата с цвят вече са зададени. Можете да промените цветовете според вашите предпочитания.
5. Щракнете върху OK бутон, за да получите резултата. Можете да видите, че разликите са подчертани в двете работни книги една до друга.
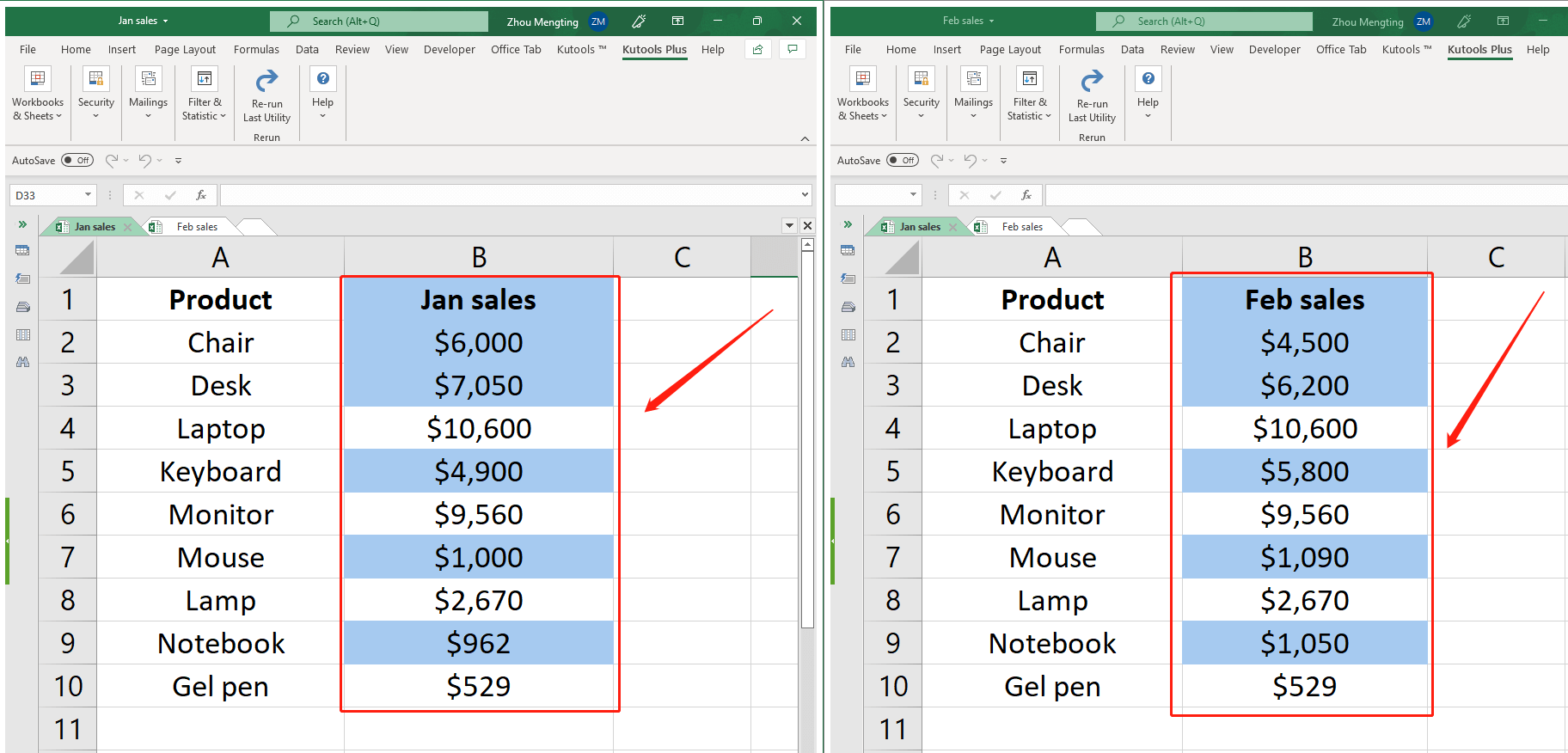
Най-добрите инструменти за продуктивност в офиса
Усъвършенствайте уменията си за Excel с Kutools за Excel и изпитайте ефективност, както никога досега. Kutools за Excel предлага над 300 разширени функции за повишаване на производителността и спестяване на време. Щракнете тук, за да получите функцията, от която се нуждаете най-много...

Раздел Office Внася интерфейс с раздели в Office и прави работата ви много по-лесна
- Разрешете редактиране и четене с раздели в Word, Excel, PowerPoint, Publisher, Access, Visio и Project.
- Отваряйте и създавайте множество документи в нови раздели на един и същ прозорец, а не в нови прозорци.
- Увеличава вашата производителност с 50% и намалява стотици кликвания на мишката за вас всеки ден!
