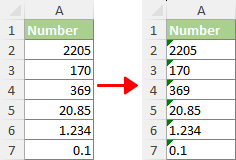Как да промените или конвертирате число в текст в Excel?
|
Работата с числа в Excel понякога може да бъде трудна, особено когато се изисква специфично форматиране. Преобразуването на числа в текст е често срещана необходимост в различни сценарии и разбирането как да направите това ефективно може значително да подобри управлението на вашите данни. Ето някои ключови причини, поради които може да се наложи да конвертирате числа в текст в Excel: |
|
- Работа с големи числа: Ограничението за 15-цифрена точност на Excel може да причини проблеми със закръгляването на дълги числа като номера на кредитни карти. Преобразуването в текст предотвратява неточности за числа над 15 цифри.
- Запазване на водещи нули: Excel премахва водещите нули по подразбиране. Преобразуването в текст е от решаващо значение за поддържането на нули в продуктовите кодове, пощенските кодове и подобни идентификатори.
- Предотвратяване на автоматично форматиране на дата: Excel автоматично променя числовите последователности, наподобяващи дати (напр. "01-01") в дати. Преобразуването на текст е необходимо, за да се запази оригиналният формат.
- Частични търсения на номера: За намиране на специфични последователности в числа (като намиране на "10" в "101", "1110") е необходимо използването на текстов формат, тъй като стандартните числови формати може да не поддържат такива търсения.
- Последователност в съпоставянето на данни: Функции като VLOOKUP или MATCH изискват последователни формати на данни. Преобразуването в текст помага за точното съответствие на данните, особено когато се работи с формати, които включват водещи нули.
Предвид тези сценарии е ясно, че преобразуването на числа в текст в Excel може да бъде от решаващо значение за поддържане на точността на данните, осигуряване на ефективно търсене и предотвратяване на нежелано автоматично форматиране. Този урок ще ви преведе през различни методи за постигане на това преобразуване, отговаряйки на различни нужди и типове данни.
- Променете числото в текст в Excel
- Използване на командата Форматиране на клетки (Идеален за големи набори от данни; просто преобразуване)
- Използване на Kutools за Excel (Обширен набор от инструменти; идеален за многостранна манипулация на данни)
- Използване на функцията TEXT (Най-добро за персонализирано форматиране; разширени нужди)
- Чрез добавяне на апостроф (Прост за няколко числа; бърза ръчна корекция)
- Използване на съветника за текст към колони (Полезно за единични колони; не за множество колони)
- Съвет 1: Преобразувайте числа, съхранени като текст, в числа
- Съвет 2: Преобразувайте числа в английски думи
Видео: Променете или преобразувайте число в текст в Excel
Преобразувайте число в текст с командата Format Cells
Microsoft Excel Форматиране на клетки командата е лесен метод за промяна на числовите формати. Това е особено полезно, когато трябва да конвертирате големи диапазони от числа в текст, без да променяте външния им вид.
- Изберете числата, които искате да конвертирате в текст.
Съвет: Можете първо да форматирате празни клетки като текст, преди да въведете числа. Това гарантира, че числата, въведени след това, се третират като текст, особено полезно за добавяне на водещи нули.
- От Начало щракнете върху стрелката надолу в Телефон за връзка: групирайте и изберете Текст.

Резултат
Избраните числа се преобразуват незабавно в текст.

(AD) Преобразувайте или изписвайте числа в думи с Kutools
Разгледайте гъвкавостта на Kutools за Excel със Числа към валутни думи функция, без усилие преобразуваща числа в подробни валутни изрази или обикновени думи. Поддържайки широк набор от до 40 езика, идеалното решение за вашите нужди е само на едно кликване.
- 🌟 Трябва да се трансформирам "12.75"в"Дванадесет долара и седемдесет и пет цента" за финансова яснота?
- 🌟 Предпочитайте да опростите "12.75" да се "Дванадесет цяло и седем пет" за ясно разбиране?
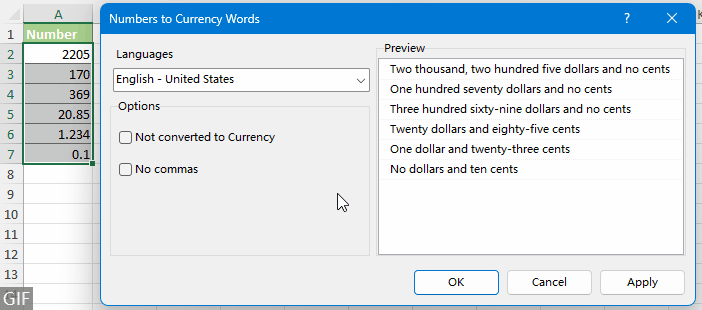
Kutools за Excel безпроблемно се адаптира към вашите нужди! Открийте от първа ръка лекотата, която носи - с над 300 удобни функции на Excel, готови за използване. Опитайте ги всички в 30-дневен безплатен пробен период без ограничения на функциите сега!
Променете числата в текст с Kutools за Excel
Kutools за Excel предлага усъвършенстван набор от инструменти за рационализиране на сложни задачи за преобразуване на Excel, както е показано на екранната снимка по-долу, включително преобразуване на числа в текст. Ако имате Kutools инсталиран, моля, приложете го Преобразуване между текст и число инструмент, както следва:
- Изберете един или повече диапазони с числа, които искате да промените в текст.
- Кликнете Kutools > съдържание > Преобразуване между текст и число.
 Съвет: Ако помощната програма не се вижда в съдържание падащ списък, потърсете го в Конверсия падащ списък.
Съвет: Ако помощната програма не се вижда в съдържание падащ списък, потърсете го в Конверсия падащ списък. - в Преобразуване между текст и число диалогов прозорец, изберете Номер към текст и щракнете върху OK. Това ще преобразува всички числа в текст в рамките на оригиналния диапазон, както е илюстрирано по-долу.
 Съвет:
Съвет:- Можете лесно да определите дали дадено число е форматирано като текст по лявото му подравняване в клетката, за разлика от стандартните числа, които се подравняват вдясно.
- Освен това малък триъгълник, който се появява в горния ляв ъгъл на всяка избрана клетка, показва, че тези клетки вече съдържат текстовите версии на числата.
Забележка: За достъп до Преобразуване между текст и число функция, заедно с широк набор от над 300 иновативни инструмента като Преобразуване на числа в думи, изтеглете Kutools за Excel сега! Той предлага 30-дневен безплатен пробен период, което ви позволява да изпитате обширните му възможности. Започнете да изследвате днес!
Променете числото в текст с функцията TEXT
Докато гореспоменатите методи са ясни за основни преобразувания на числа в текст, функцията TEXT в Excel предлага по-високо ниво на персонализиране и контрол. Тази функция е особено полезна, когато трябва да конвертирате числа в текст със специфични изисквания за форматиране.
Например, ако искате да показвате числа в конкретен валутен формат, да поддържате определен брой десетични знаци или да се придържате към други персонализирани цифрови формати, функцията TEXT е вашето решение. Тя ви позволява да дефинирате точния формат на изходния текст, което прави функцията TEXT идеален избор за ситуации, изискващи прецизност и персонализирано форматиране във вашето представяне на данни.
- За да конвертирате числата в текст с поне една цифра намлява без десетични знаци, използвайте тази формула:
=TEXT(A2,"0") - За да конвертирате числата в текст с поне две цифри намлява точно 1 знак след десетичната запетая, използвайте тази формула:
=TEXT(A7,"00.0") - За да преобразувате числата в текст, докато запазвайки оригиналното си форматиране, използвайте тази формула:
=TEXT(A12,"General")Забележка: Ако използвате горната формула на система с настройки, различни от английски език, и срещнете a #СТОЙНОСТ грешка, може да се наложи да обмислите използването на следната алтернативна формула:
=""&A12
- Можете лесно да определите дали дадено число е форматирано като текст по лявото му подравняване в клетката, за разлика от стандартните числа, които се подравняват вдясно.
- Да предположим, че имате число в клетка A2, което искате формат като валута намлява добавете думата "долари" след него (напр. преобразувайте "1234" в "$1,234 долара"). Можете да използвате следната формула:
=TEXT(A2,"$#,##0") & " Dollars" - Можете също да персонализирате формат към кода на социалното осигуряване (напр. конвертирайте "12345678" в "012-34-5678"), като използвате тази формула:
=TEXT(A2,"000-00-0000") - За да конвертирате резултатите от формулите TEXT в техните действителни текстови стойности, започнете, като изберете клетките с тези резултати и натиснете Ctrl + C да копирам. След това щракнете с десния бутон върху маркираните клетки и изберете Ценности под Опции за поставяне раздел.

Променете числото в текст, като добавите апостроф
Добавянето на апостроф преди число е бърз и ръчен метод, идеален за конвертиране на единични числа в текстов формат, особено полезен, когато трябва да конвертирате само 2 или 3 числа в текст.
За да направите това, просто щракнете два пъти върху клетка и въведете апостроф (') преди числото в клетката.
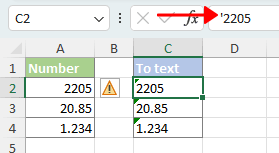
- Можете лесно да определите дали дадено число е форматирано като текст по лявото му подравняване в клетката, за разлика от стандартните числа, които се подравняват вдясно.
- Освен това малък триъгълник, който се появява в горния ляв ъгъл на всяка избрана клетка, показва, че тези клетки вече съдържат текстовите версии на числата.
Преобразувайте числа в текст с помощта на съветника за текст в колони
Текст към колони, многофункционален инструмент в Excel за манипулиране на данни, може ефективно да конвертира колона от числа в текст. Това е идеален избор за преобразуване на число в текст в рамките на една колона.
Забележка: Този метод може да е по-малко ефективен за данни, разпръснати в множество колони, тъй като командата Text to Columns е проектирана да работи с една колона наведнъж.
- Изберете числата, които искате да конвертирате в текст.
- От Дата в раздела Инструменти за данни група, изберете Текст към колони.

- В изскачащия прозорец Съветник за конвертиране на текст в колони, пропуснете стъпки 1 и 2 като кликнете върху Напред бутон. На трета стъпка на съветника, изберете Текст бутон за избор и щракнете завършеност за да промените числата в колоната на текст.
 Съвет:
Съвет:- Можете лесно да определите дали дадено число е форматирано като текст по лявото му подравняване в клетката, за разлика от стандартните числа, които се подравняват вдясно.
- Освен това малък триъгълник, който се появява в горния ляв ъгъл на всяка избрана клетка, показва, че тези клетки вече съдържат текстовите версии на числата.
Съвет 1: Преобразувайте числа, съхранени като текст, в числа
За да конвертирате тези текстово форматирани числа обратно в стандартен цифров формат, така че Excel да може да ги разпознае и третира като действителни числа за всякакви изчислителни цели, моля, вижте този урок: Как масово да конвертирате числа, съхранени като текст, в числа в Excel?
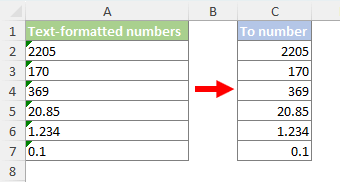
Съвет 2: Преобразувайте числа в английски думи
За да конвертирате числа в техните еквивалентни английски думи или думи на английска валута, както е показано на следната екранна снимка, моля, вижте този урок: Как бързо да конвертирате числа в английски думи в Excel?

По-горе е цялото подходящо съдържание, свързано с промяната на числата в текст в Excel. Надявам се да намерите урока за полезен. Ако искате да проучите още съвети и трикове за Excel, моля, натиснете тук за достъп до нашата обширна колекция от над хиляди уроци.
Свързани статии
Най-добрите инструменти за производителност в офиса
Kutools за Excel - помага ви да се откроите от тълпата
Kutools за Excel разполага с над 300 функции, Гарантираме, че това, от което се нуждаете, е само на един клик разстояние...

Раздел Office - Активиране на четене и редактиране с раздели в Microsoft Office (включително Excel)
- Една секунда за превключване между десетки отворени документи!
- Намалете стотиците кликвания на мишката за вас всеки ден, кажете сбогом на ръката на мишката.
- Увеличава продуктивността ви с 50% при преглеждане и редактиране на множество документи.
- Внася ефективни раздели в Office (включително Excel), точно като Chrome, Edge и Firefox.

Съдържание
- Преобразуване на число в текст
- Видео
- Използване на командата Форматиране на клетки
- Използване на Kutools за Excel
- Използване на функцията TEXT
- Чрез добавяне на апостроф
- Използване на съветника за текст към колони
- Съвет 1: Преобразувайте числа, съхранени като текст, в числа
- Съвет 2: Преобразувайте числа в английски думи
- Свързани статии
- Най-добрите инструменти за производителност в офиса
- Коментари