Как да приложа условно форматиране въз основа на VLOOKUP в Excel?
Тази статия ще ви насочи да приложите условно форматиране към диапазон въз основа на резултатите от VLOOKUP в Excel.
- Приложете условно форматиране въз основа на VLOOKUP и сравняване на резултатите
- Приложете условно форматиране въз основа на VLOOKUP и съответстващи резултати
- Приложете условно форматиране въз основа на VLOOKUP и съвпадащи резултати с невероятен инструмент
Приложете условно форматиране въз основа на VLOOKUP и сравняване на резултатите
Например, изброихте всички резултати на студенти и резултати от последния семестър в два работни листа, както е показано на екранната снимка по-долу. Сега искате да сравните резултатите в два работни листа и да маркирате редовете в Резултат лист, ако резултатите са по-високи от тези през последния семестър. В тази ситуация можете да приложите условно форматиране въз основа на функцията VLOOKUP в Excel.

1. В работния лист за оценка изберете резултатите на учениците с изключение на заглавките (в моя случай избирам B3:C26) и щракнете върху Начало > Условно форматиране > Ново правило. Вижте екранна снимка:

2. В диалоговия прозорец Ново правило за форматиране, моля, направете следното:
(1) Щракнете, за да изберете Използвайте формула, за да определите кои клетки да форматирате в Изберете тип правило списъчна кутия;
(2) в Форматиране на стойности, където тази формула е вярна поле, моля, въведете тази формула =VLOOKUP($B3,'Резултат от последния семестър'!$B$2:$C$26,2,FALSE) < Резултат!$C3;
(3) Щракнете върху формат бутон.
Забележка: в горната формула,
- 3 долара е първата клетка с име на ученик в Резултат лист;
- „Резултат от последния семестър“!$B$2:$C$26 е таблицата с резултатите от последния семестър в Резултат от последния семестър лист;
- 2 означава да търсите стойности във втората колона на таблицата с резултати от последния семестър.
- Резултат!$C3 е първата резултатна клетка в Резултат лист.

3. В диалоговия прозорец Форматиране на клетки отидете на Напълнете изберете цвят за запълване и след това щракнете OK > OK за затваряне на два диалога.

Сега ще видите дали резултатът на ученик в Резултат лист е по-висок от този в Резултат от последния семестър лист, редът на този ученик ще бъде маркиран автоматично. Вижте екранна снимка:

Приложете условно форматиране въз основа на VLOOKUP и съответстващи резултати
Можете също да приложите функцията VLOOKUP, за да съпоставите стойности в два работни листа и след това да приложите условно форматиране въз основа на VLOOKUP и съвпадащи резултати в Excel. Моля, направете следното:
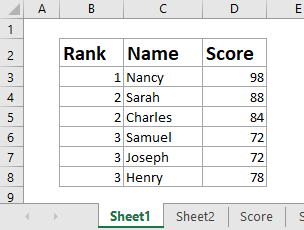
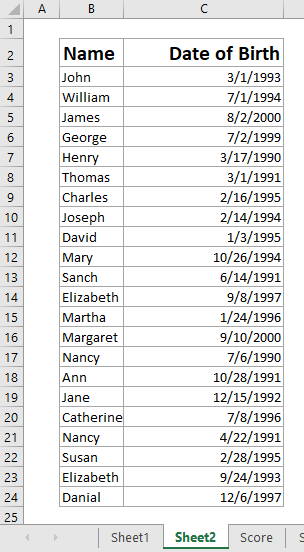
Например, имам списък с победители Sheet1, и списъкът на учениците в Sheet2 както е показано на екранната снимка по-долу. Сега ще съпоставя списъка с победители и списъка на учениците с функцията VLOOKUP и след това ще маркирам съответстващите редове в списъка с победители.
1. Изберете списъка с победители, с изключение на заглавките, и щракнете Начало > Условно форматиране > Ново правило.

2. В диалоговия прозорец Ново правило за форматиране, моля, направете следното:
(1) в Изберете тип правило списъчно поле, моля, щракнете, за да изберете Използвайте формула, за да определите кои клетки да форматирате;
(2) в Форматиране на стойности, където тази формула е вярна поле, моля, въведете тази формула =НЕ(ISNA(VLOOKUP($C3,Sheet2!$B$2:$C$24,1,FALSE)));
(3) Щракнете върху формат бутон.
Забележка: В горната формула,
- $ C3 е първото име в списъка с победители;
- Лист2!$B$2:$C$24 е списъкът на учениците в Sheet2;
- 1 означава да търсите съответстваща стойност в първата колона на списъка на учениците.

Ако трябва да маркирате несъвпадащи стойности, можете да използвате тази формула =ISNA(VLOOKUP($C3,Sheet2!$B$2:$C$24,1,FALSE))
3. В диалоговия прозорец Форматиране на клетки отидете на Напълнете щракнете, за да изберете цвят на запълване, и щракнете OK > OK за да затворите и двата диалога.

Сега ще видите дали име в списъка с победители съвпада (или не съвпада) със списъка на учениците, редът с това име ще бъде маркиран автоматично.

Приложете условно форматиране въз основа на VLOOKUP и съвпадащи резултати с невероятен инструмент
Ако имате Kutools за Excel инсталиран, можете да го приложите Изберете Същите и различни клетки функция за лесно прилагане на условно форматиране въз основа на VLOOKUP и съответстващи резултати в Excel. Моля, направете следното:
Kutools за Excel- Включва повече от 300 удобни инструмента за Excel. Пълен безплатен пробен период за 60 дни, не се изисква кредитна карта! Вземи Го Сега
1. Щракнете Kutools > Изберете > Изберете Същите и различни клетки за да активирате тази функция.

2. В диалоговия прозорец Избор на еднакви и различни клетки, моля, направете следното:
(1) Изберете колоната Име на списъка с победители в Намерете стойности в изберете колоната Име на списъка на учениците в Според и не е задължително да поставите отметка в Данните ми имат заглавки опция, колкото ви трябва.
(2) Проверете Всеки ред опция в Базиран на раздел;
(3) Проверете Същите стойности or Различни ценности опция, от която се нуждаете в Какво раздел;
(4) Проверете Запълване на задния цвят опция и изберете цвят на запълване от падащия списък по-долу;
(5) Проверете Изберете цели редове опция.

3, Кликнете на Ok бутон, за да приложите тази функция.
Сега ще видите, че всички редове със съвпадащи (или несъвпадащи) стойности са маркирани и избрани наведнъж и едновременно с това излиза диалогов прозорец, който показва колко реда са избрани.

Най-добрите инструменти за продуктивност в офиса
Усъвършенствайте уменията си за Excel с Kutools за Excel и изпитайте ефективност, както никога досега. Kutools за Excel предлага над 300 разширени функции за повишаване на производителността и спестяване на време. Щракнете тук, за да получите функцията, от която се нуждаете най-много...

Раздел Office Внася интерфейс с раздели в Office и прави работата ви много по-лесна
- Разрешете редактиране и четене с раздели в Word, Excel, PowerPoint, Publisher, Access, Visio и Project.
- Отваряйте и създавайте множество документи в нови раздели на един и същ прозорец, а не в нови прозорци.
- Увеличава вашата производителност с 50% и намалява стотици кликвания на мишката за вас всеки ден!
