Как бързо да възстановите размера на клетката по подразбиране в Excel?
Когато редактирате лист, можете да промените и размера на клетката. Но в някои случаи може да искате да възстановите променения размер на клетката до размера на клетката по подразбиране, както е показано на екранната снимка по-долу, как можете бързо да го разрешите в Excel?
 |
 |
 |
Възстановете размера на клетката по подразбиране с VBA код
Преоразмерете размера на клетката по см/паунд/пиксел/инч![]()
Възстановете размера на клетката по подразбиране с формат на височината на реда и ширината на колоната
В Excel височината на клетъчния ред по подразбиране е 15, ширината на колоната е 8.43, сега можете да форматирате размера на клетките спрямо тези препратки.
1. Изберете клетките, чиито размер искате да възстановите, щракнете Начало > формат > Височина на реда, В Височина на реда диалог, тип 15 в текстовото поле щракнете OK за възстановяване на височината на клетъчния ред.
 |
 |
 |
2. След това кликнете Начало > формат > Ширината на колона, В Ширината на колона диалог, тип 8.43 в текстовото поле щракнете OK.
 |
 |
 |
Възстановете размера на клетката по подразбиране с VBA код
Ако искате да възстановите целия размер на клетките по подразбиране в лист, можете да приложите VBA код.
1. Натиснете Alt + F11 клавиши, за да активирате прозореца Microsoft Visual for Applications.
2. кликване Поставете > Модули, копирайте и поставете кода по-долу в новия скрипт.
VBA: Възстановяване на размера на клетката
Sub Restorecellsize()
'UpdatebyExtendoffice20180626
Dim xSh As Worksheet
Set xSh = Worksheets("Sheet1")
With xSh
.Cells.UseStandardHeight = True
.Cells.UseStandardWidth = True
End With
End Sub
3. Натиснете F5 за изпълнение на кода, сега клетките в Sheet1 са възстановени до размера по подразбиране.
Забележка: В кода можете да промените Sheet1 на други имена на листове, както ви е необходимо.
Преоразмерете размера на клетката по см/паунд/пиксел/инч
Ако искате да преоразмерите клетки в см, паунд, пиксел или инч единици, Adjust Cell Size полезност на Kutools for Excel може бързо да го обработва в Excel лист.
| Kutools за Excel, с повече от 300 удобни функции, прави работата ви по-лесна. |
След инсталиране Kutools за Excel, моля, направете следното:(Безплатно изтегляне Kutools за Excel сега!)
1. Изберете клетките, които искате да преоразмерите, щракнете Kutools > Format > Adjust Cell Size.
2. В Adjust Cell Size диалоговия прозорец, задайте нужните опции, след което щракнете Добавете Обява or Ok за преоразмеряване на клетките.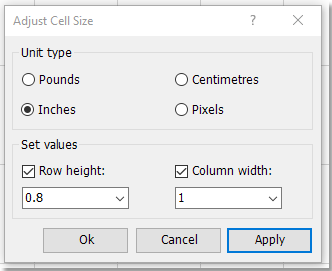
Регулирайте размера на клетката
Най-добрите инструменти за продуктивност в офиса
Усъвършенствайте уменията си за Excel с Kutools за Excel и изпитайте ефективност, както никога досега. Kutools за Excel предлага над 300 разширени функции за повишаване на производителността и спестяване на време. Щракнете тук, за да получите функцията, от която се нуждаете най-много...

Раздел Office Внася интерфейс с раздели в Office и прави работата ви много по-лесна
- Разрешете редактиране и четене с раздели в Word, Excel, PowerPoint, Publisher, Access, Visio и Project.
- Отваряйте и създавайте множество документи в нови раздели на един и същ прозорец, а не в нови прозорци.
- Увеличава вашата производителност с 50% и намалява стотици кликвания на мишката за вас всеки ден!
