Как да вмъкна фирмено лого в работен лист?
Опитвали ли сте някога да вмъкнете фирмено лого в работен лист за печат? Тук представям някои начини за бързо вмъкване на фирмено лого в работен лист.
Поставете фирменото лого като снимка
Вмъкнете фирменото лого като горен/долен колонтитул
Вмъкнете логото на компанията като воден знак с Kutools за Excel![]()
Поставете фирменото лого като снимка
Можете да вмъкнете фирмено лого в работен лист като картина.
1. Изберете клетка, щракнете Поставете > Снимки.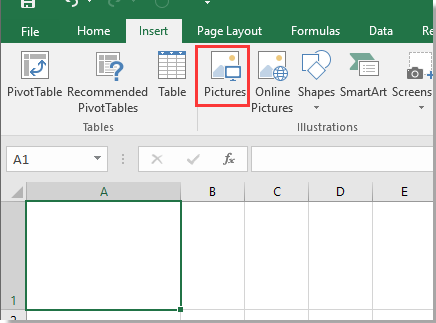
2. В Вмъкване на снимка диалогов прозорец, изберете изображението на логото, което искате да вмъкнете.
3. кликване Поставете, сега логото е вмъкнато в листа, можете да го преоразмерите, като плъзнете границата на картината.
Вмъкнете фирменото лого като горен/долен колонтитул
Ако искате да показвате логото по време на печат, можете да го вмъкнете като горен или долен колонтитул.
1. кликване Page Layout раздела, след което щракнете върху стрелката навътре Page Setup група.
2. В Page Setup кликнете върху Персонализирана заглавка or Потребителски долен колонтитул както ви е нужно.
3. В новия изскачащ диалогов прозорец (Header or Footer диалогов прозорец), изберете секцията, в която искате да поставите логото, след което щракнете Вмъкване на снимка бутон.
4. В Вмъкване на снимки кликнете върху паса in От файл раздел, след което изберете изображението на логото.
5. кликване OK да се върна към Header or Footer кликнете върху Форматиране на снимка за преоразмеряване на картината.
6. След това в Мащаб регулирайте процента на мащаба на картината според нуждите си Форматиране на снимка диалогов прозорец.
7. кликване OK > OK > OK за затваряне на диалогови прозорци. Сега логото е вмъкнато като горен или долен колонтитул.
Вмъкнете логото на компанията като воден знак с Kutools за Excel
Ако искате да вмъкнете фирмено лого като воден знак в Excel, можете да използвате Insert Watermark полезност на Kutools за Excel за бързо справяне с него.
| Kutools за Excel, с повече от 300 удобни функции, прави работата ви по-лесна. |
След инсталиране Kutools за Excel, моля, направете следното:(Безплатно изтегляне Kutools за Excel сега!)
1. кликване Kutools > Insert > Insert Watermark.
2. В изскачащия диалогов прозорец поставете отметка Picture Watermark опция и Washout и след това щракнете върху Select Picture button to choose the company logo, then you can adjust the scale of the logo.
3. кликване Ok.
Демонстрация: Вмъкване на воден знак в Excel
Най-добрите инструменти за продуктивност в офиса
Усъвършенствайте уменията си за Excel с Kutools за Excel и изпитайте ефективност, както никога досега. Kutools за Excel предлага над 300 разширени функции за повишаване на производителността и спестяване на време. Щракнете тук, за да получите функцията, от която се нуждаете най-много...

Раздел Office Внася интерфейс с раздели в Office и прави работата ви много по-лесна
- Разрешете редактиране и четене с раздели в Word, Excel, PowerPoint, Publisher, Access, Visio и Project.
- Отваряйте и създавайте множество документи в нови раздели на един и същ прозорец, а не в нови прозорци.
- Увеличава вашата производителност с 50% и намалява стотици кликвания на мишката за вас всеки ден!
