Как да вмъкна отметка или квадратче за отметка в клетка на Excel?
В тази статия представям някои различни начини за вмъкване на знаци за трикове или полета за трикове в работен лист на Excel.
Поставете отметка или поле за отметка, като използвате функцията Symbol
Поставете отметка или поле за отметка, като използвате функцията CHAR
Поставете отметка или отметка по код на символа
Поставете отметка или квадратче за отметка чрез преки пътища
Поставете отметка или поле за отметка, като използвате функцията Symbol
Най-често използваният метод за вмъкване на отметка или поле за отметка е използването на функцията Symbol.
1. Изберете клетка, в която ще поставите отметка или отметка, щракнете Поставете > символ.

2. В символ диалог, под Символи раздел, въведете Wingdings в Font текстово поле, след което превъртете надолу, за да намерите отметката и полето за отметка.
3. Изберете желания символ, щракнете Поставете за да го поставите.
Поставете отметка или поле за отметка, като използвате функцията CHAR
Функцията CHAR също може да вмъкне отметка и поле за отметка.
1. Изберете клетките, в които ще поставите отметка или отметка, отидете Font група под Начало И изберете Wingdings от списъка с шрифтове.
2. След това можете да въведете функцията CHAR, за да получите отметката или квадратчето, от което се нуждаете.
Поставете отметка или отметка по код на символа
Освен това можете да използвате кода на символа, за да поставите отметка и поле за отметка.
1. Изберете клетките, в които ще поставите отметка или отметка, отидете Font група под Начало И изберете Wingdings от списъка с шрифтове.
2. След това в клетката натиснете Alt + 0251 (0252/0253/0254) за да получите отметката или квадратчето.
Забележка: числовите низове трябва да бъдат въведени в Телефон за връзка: клавиатура.
Поставете отметка или квадратче за отметка чрез преки пътища
Има някои преки пътища, които също могат да вмъкнат отметка и поле за отметка.
1. Изберете клетките, отидете на Font група под Начало И изберете Wingdings 2 от списъка с шрифтове.
2. След това можете да използвате преките пътища по-долу, за да вмъкнете отметка или поле за отметка според нуждите.
Бързо вмъкнете множество квадратчета за отметка или бутони в диапазон от клетки в работния лист
|
| В Excel можете да вмъкнете само едно квадратче за отметка/бутон в клетка веднъж, ще бъде неприятно, ако има няколко клетки, необходими за вмъкване на квадратчета/бутони за отметка едновременно. Kutools за Excel има мощна помощна програма -- Проверка на партидното вмъкване Кутии / Бутони за опции за групово вмъкване може да вмъква отметки/бутони в избраните клетки с едно щракване. Кликнете за 30 дни безплатен пробен период! |
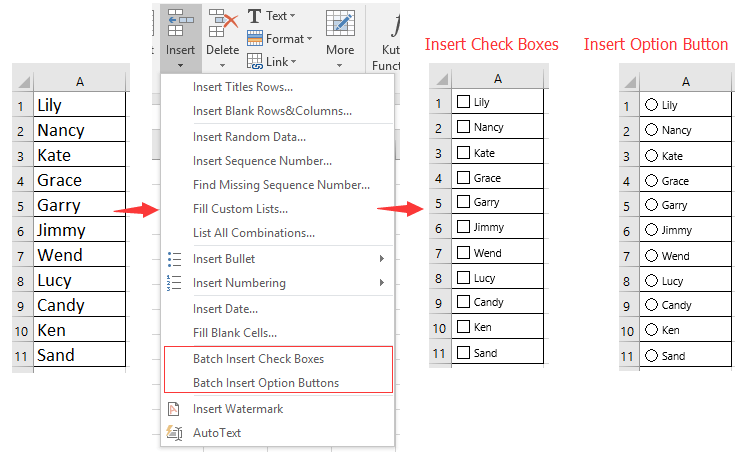 |
| Kutools за Excel: с повече от 300 удобни добавки за Excel, безплатни за изпробване без ограничение за 30 дни. |
Най-добрите инструменти за продуктивност в офиса
Усъвършенствайте уменията си за Excel с Kutools за Excel и изпитайте ефективност, както никога досега. Kutools за Excel предлага над 300 разширени функции за повишаване на производителността и спестяване на време. Щракнете тук, за да получите функцията, от която се нуждаете най-много...

Раздел Office Внася интерфейс с раздели в Office и прави работата ви много по-лесна
- Разрешете редактиране и четене с раздели в Word, Excel, PowerPoint, Publisher, Access, Visio и Project.
- Отваряйте и създавайте множество документи в нови раздели на един и същ прозорец, а не в нови прозорци.
- Увеличава вашата производителност с 50% и намалява стотици кликвания на мишката за вас всеки ден!
