Как да задам абсолютна позиция на диаграма в Excel?
Обикновено можем да поставим диаграма произволно, когато я създаваме или преместваме в Excel. В някои специални случаи обаче може да искате да поставите диаграмата на точна позиция, като например да започне от клетка A1, да остане в диапазон A1:D5 или друго. Тук ще представя VBA за задаване на абсолютна позиция на диаграма в Excel.
- Приложете VBA, за да зададете абсолютна позиция на диаграма в Excel
- Невероятен инструмент за задаване на абсолютна позиция на диаграма в Excel
Приложете VBA, за да зададете абсолютна позиция на диаграма в Excel
Например, създали сте диаграма и сте я поставили произволно в работния лист, както е показано на екранната снимка по-долу. Сега ще представя VBA за бързо преместване на диаграмата до точна и абсолютна позиция лесно.
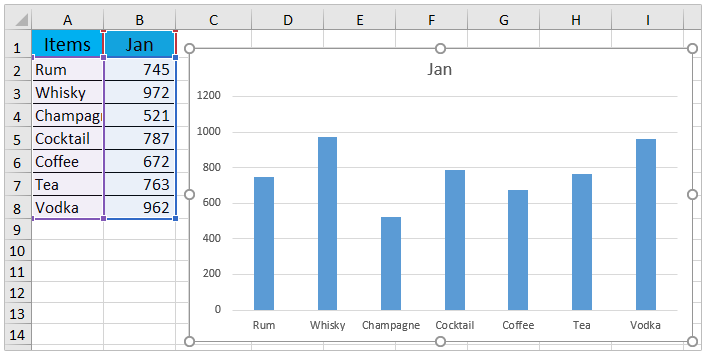
1. Изберете диаграмата, за която ще зададете позиция на опрощаване, и натиснете Друг + F11 клавиши, за да отворите прозореца на Microsoft Visual Basic за приложения.
2. Щракнете Поставете > Модулии поставете под VBA в прозореца на новия модул.
VBA: Задайте абсолютна позиция на диаграма в Excel
Sub Test()
Dim xRg As Range
Dim xChart As ChartObject
Set xRg = Range("D1:J13")
Set xChart = ActiveSheet.ChartObjects(1)
With xChart
.Top = xRg(1).Top
.Left = xRg(1).Left
.Width = xRg.Width
.Height = xRg.Height
End With
End Sub
Забележка: В горния код, Задайте xRg = Range("D1:J13") означава преместване и поставяне на диаграмата в диапазон D1:J13. Можете да промените диапазона според нуждите си.
3, Натиснете F5 клавиша или щракнете върху бягане бутон за стартиране на този VBA.
Сега ще видите, че диаграмата е преместена на точната позиция, както сте посочили във VBA. Вижте екранна снимка:

Невероятен инструмент за задаване на абсолютна позиция на диаграма в Excel
Ако имате инсталиран Kutools за Excel, можете да приложите неговия удивителен инструмент за диаграми – Задайте абсолютна позиция на графиката за преместване и преоразмеряване на диаграма до определен диапазон в Excel.
Kutools за Excel - Снабден с над 300 основни инструмента за Excel. Насладете се на пълнофункционален 30-дневен БЕЗПЛАТЕН пробен период без кредитна карта! Изтегли сега!
1. Изберете диаграмата, на която ще зададете абсолютна позиция, и щракнете Kutools > Графики > Инструменти за диаграми > Задайте абсолютна позиция на графиката.

2. В изскачащия диалогов прозорец посочете позицията, на която ще преместите диаграмата, и щракнете върху Ok бутон.

Сега избраната диаграма се премества на посочената позиция и едновременно се преоразмерява до посочения диапазон. Вижте екранна снимка:

Още по темата:
Най-добрите инструменти за продуктивност в офиса
Усъвършенствайте уменията си за Excel с Kutools за Excel и изпитайте ефективност, както никога досега. Kutools за Excel предлага над 300 разширени функции за повишаване на производителността и спестяване на време. Щракнете тук, за да получите функцията, от която се нуждаете най-много...

Раздел Office Внася интерфейс с раздели в Office и прави работата ви много по-лесна
- Разрешете редактиране и четене с раздели в Word, Excel, PowerPoint, Publisher, Access, Visio и Project.
- Отваряйте и създавайте множество документи в нови раздели на един и същ прозорец, а не в нови прозорци.
- Увеличава вашата производителност с 50% и намалява стотици кликвания на мишката за вас всеки ден!
